KeeperFill(Chrome専用)ブラウザ拡張機能のインストール手順と使い方を説明します。
KeeperFillとはブラウザ拡張機能のことです。
KeeperFillを使えば、サイトへのログイン情報を保存したり、自動入力することができ、パスワード管理の手間を省いてくれます。
KeeperFill拡張機能のインストールとセットアップ
Keeperのブラウザ拡張機能を最大限に活用するには、ブラウザにデフォルトで備わっているパスワード保存機能を無効にすることをお勧めします。Keeperは、より安全で、複数のソフトやサービスを違和感なくひとつの操作で利用することができます。また、すべてのブラウザー、端末、コンピューターなどでパスワードを保存したり自動入力することができます。
- KeeperFillをインストールする(Chromeストア)
- Chromeメニューから[ 設定 ]を開きます。
- パスワードのセクションをクリックします。
- 「パスワードを保存できるようにする」と「自動ログイン」をオフにします。
KeeperFill拡張機能にログインする
Keeperのメールアドレスとマスターパスワードを使用して、Keeperブラウザ拡張機能にログインできます。Keeper Enterpriseを使用している場合、「法人SSOログインを使用」から資格情報を入力しログインするように指示されます。
Chromeブラウザでは、Web Vaultにログインすると拡張機能が自動的にログインします。他のWebブラウザでは、ボルト保管庫およびブラウザ拡張機能に個別にログインする必要があります。
法人SSOでログインする場合、Keeperの管理者から指示されたエンタープライズドメインを入力します。
KeeperFill拡張機能でボルト(保管庫)内を検索する
KeeperFill拡張機能から、Keeperボルト(保管庫)に保存されているWebサイトログインまたはその他の情報を検索できます。検索機能は大文字と小文字を区別せず、ボールト保管庫内のすべての記録と一致します。
KeeperFill拡張機能でサイトに自動入力する
サイトのログイン画面で、Keeperの鍵のマークをクリックすると、サイトにすばやく入力しログインできます。鍵マークをクリックしてログイン名とパスワードを入力するか、[ 詳細を表示 ]をクリックして個々のフィールドに入力します。
KeeperFill拡張機能で複数のアカウントから選択する
同じWebサイトに複数のログインがある場合は、ドロップダウンをクリックして選択を展開し、一致するすべての記録を表示します。
一致する記録
Webサイトにログインすると、Keeper ブラウザ拡張機能は一致する記録のリストを表示します。照合したい場合は、記録の[Webサイトアドレス]フィールドとカスタムフィールドを調べることで実行されます。
一致する記録のリストは、Keeperの記録内に保存されているURLから表示されます。リストが生成されると、一連の論理ステップにより、選択リストのソート順、およびデフォルトの選択として選択される特定の記録が決定されます。
- アクセスしているページにサブドメイン(ABC.google.comなど)がある場合、Keeperは最初にボルト内の記録で最も近い項目を見つけ出すためにサブドメインを調べます。最適な項目は、最後に使用された順にソートされます。
- サブドメインを確認した後、Keeperは「パス」情報(ABC.googe.com/DEF/pathなど)を確認し、Keeper記録内に保存されているパスと比較します。最適な一致は、最後に使用された順に並べ替えられます。
- ページの画面に電子メールアドレスが含まれている場合(入力済みの電子メールフィールドなど)、Keeperは電子メールフィールドを含むサブドメインとパスの基準から記録を事前に選択します。
ヒント:記録を最適に一致させるには、Keeperの記録の[Webサイトアドレス]フィールドが、ターゲットサイトに可能な限り近いドメインとパスに一致しているかどうかを確認してください。
KeeperFill拡張機能で新しい記録を作成する
Webサイトの新しいログインを作成するには、[ 新規作成 ]をクリックします。Keeperは、Webサイトのログイン画面でパスワードを入力するときに、パスワードを保存することも提案してくれます。
KeeperFill拡張機能で安全なパスワードを生成する
Keeper画面の右側にあるサイコロのマークをクリックして、Webサイトの安全なパスワードを生成します。パスワードの強度をカスタマイズし、[保存]をクリックします。
Keeperでログインフォームにカスタムフィールドを自動的に入力するには、フォームフィールドの名前(「アカウントID」など)を使用して、Web Vault保管庫で記録にカスタムフィールドを作成します。
名前がフォームフィールドの近くの画面上のフィールドと一致する場合、Keeperが自動的に入力します。
KeeperFillが格納するボルト保管庫内の記録を見つけられるようにするには、記録内のWebサイトアドレスをWebサイトと同じドメイン(例:amazon.com)に設定してください。複数のドメインを一致させるには、記録に追加のWebサイトアドレスカスタムフィールドを作成するだけです。
KeeperFill拡張機能で2要素認証コードを入力する
記録に2要素認証コードが含まれていれば、KeeperFillを使用してフォームに自動入力することができます。
ボルト保管庫内に2要素認証コードを保存することには、以下のようなメリットがあります。
- Keeperの2要素認証コードは、SMSテキストメッセージを使用するよりも安全です。
- Keeperに保存されている要素認証コードは、強力な暗号化技術で保護されています。
- サイトへのログイン中にすばやく自動入力できるため、時間を節約し、ストレスを減らすことができます。
- Keeper記録は安全にバックアップされるため、スマホやタブレットなどの端末を紛失したとしても、すべてのコードをリセットする必要はありません。
- Keeper記録は共有可能であるため、同じID やパスワード情報を使用して複数のログイン情報を記録する必要がある場合、ログインすることができる一人の端末の所有者を探す必要はありません。
2要素認証コード入力画面で右クリックをし、コンテキストメニューから2要素認証コードを入力することもできます。
KeeperFill拡張機能でクレジットカードと個人情報を入力する
KeeperFill拡張機能は、ボルト保管庫に保存されているクレジットカードや住所などの個人情報を入力することもできます。クレジットカードは、現時点でKeeper保管庫に記録があるウェブサイトでのみ入力することができます。
KeeperFill拡張機能の右クリックコンテキストメニュー
WebサイトのフォームフィールドにKeeperのロックアイコンが表示されない場合、フィールドを右クリックしてKeeperFill機能のコンテキストメニューから入力できます。コンテキストメニューには、
- ログイン情報
- クレジットカード情報
- 住所
を入力し、新しいパスワードを作成する機能があります。
KeeperFillの右クリックコンテキストメニューには、次の機能があります。
- ログインフィールドの入力記録
- クレジットカードのフィールドを埋める
- 請求書および住所フィールドへの入力
- ワンタイムパスワードのコードの入力
- 新しい記録を作成する
- 拡張機能ウィンドウを開く
- Web Vaultの起動
- アカウントからログアウトする
注:セキュリティ上の理由から、一致するドメイン名を持つ記録のみが選択リストに表示されます。
個人情報・支払いを自動入力する方法について、詳細はこちらの記事をご覧ください。

KeeperFill拡張機能からWeb Vaultへアクセスする
ブラウザでWeb Vaultにアクセスするには、ボルトアイコンをクリックします。Keeper デスクトップアプリまたはその他のモバイル端末から、ボルト保管庫にアクセスすることもできます。
KeeperFill拡張機能モバイル&デスクトップアプリのダウンロード
Keeperをデバイスまたはコンピューターにインストールするには、ダウンロードページにアクセスしてください。
KeeperFill拡張機能をアンインストールする
- 右上の拡張機能画像を右クリックします。
- [Chromeから削除]を選択します
- ポップアップで、青い[削除]ボタンを選択します
サポートが必要な場合は、Keeperサポートチームに問い合わせをしてください。



















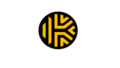
コメント