KeeperFill(Opera用)ブラウザ拡張機能のインストール手順や使い方を説明します。
KeeperFillとはブラウザ拡張機能のことです。
KeeperFillを使えば、サイトへのログイン情報を保存したり、自動入力することができ、パスワード管理の手間を省いてくれます。
KeeperFill拡張機能のインストールとセットアップ
Operaブラウザは、KeeperのChrome拡張機能のインストールをサポートしています。ここに記載されている手順により、Chrome拡張機能がインストールされます。
- 1. Opera拡張機能ストアから「Chrome拡張機能」アドオンをインストールします。
- Chrome拡張機能をインストールすると、OperaブラウザにGoogle Chromeウェブストアから拡張機能をインストールできるようになります。
- KeeperFill拡張機能のみをインストールできますがテーマはサポートされていません。この拡張機能を使用するには以下の手順に従ってください。:
- Chromeウェブストアにアクセスして、拡張機能を選択します。
- 「Operaに追加」ボタンをクリックします。
KeeperFill拡張機能にログインする
Keeperのメールアドレスとマスターパスワードを使用して、KeeperFill拡張機能にログインします。Keeper Enterpriseに参加している場合、エンタープライズSSOログイン資格情報でログインします。
Operaブラウザでは、Keeper のボルト保管庫とブラウザ拡張機能にそれぞれログインします。
法人SSOにてログインをする場合、Keeperの管理者から指示されたエンタープライズドメインをログイン時に入力します。
KeeperFill拡張機能でボルト(保管庫)内を検索する
KeeperFill拡張機能から、Keeperボルト(保管庫)にあるWebサイトのログイン情報やその他の情報を検索することができます。検索機能は大文字と小文字を区別しないで、ボルト(保管庫)内のすべての記録と一致するものを表示します。
KeeperFill拡張機能でパスワードを自動入力する
ログイン情報を入力するフィールドの右側にある鍵アイコンをクリックすると、KeeperFill拡張機能でサイトに自動入力をしてログインできます。鍵アイコンをクリックしてログイン名とパスワードを自動入力したり、[ 詳細を表示 ]をクリックして、それぞれのフィールドに入力したりすることもできます。
KeeperFill拡張機能で複数のアカウントから選択する
同じWebサイトに複数のログイン情報がある場合は、ドロップダウンをクリックして展開し、一致する全記録を表示することができます。
KeeperFill拡張機能で一致する記録を表示する
Webサイトにログインする際に、Keeperブラウザ拡張機能は一致する記録のリストを表示してくれます。その際、記録内の[Webサイトアドレス]フィールドとカスタムフィールドを照合することで実行されています。
一致する記録のリストは、Keeper記録内に保存されているURLを検索することで表示されます。リストが生成されると、選択リストの並び順やデフォルトの選択として、選択される特定の記録が決定されます。
- アクセスしているページにサブドメイン(strategy777.comなど)がある場合、Keeperは最初にボルト内の記録において、最も似た項目を見つけ出すためにサブドメインをチェックします。最適な項目は、最後に使用された順に並べ替えられます。
- サブドメインを確認した後、Keeperは「パス」情報(strategy777.com/some/pathなど)を確認し、Keeper記録内に保存されているパスと比較します。最適な一致は、最後に使用された順に並べ替えられます。
- ページの画面内にメールアドレスが含まれる場合(例えば入力済みのメールアドレスフィールドなど)、Keeperはメールアドレスフィールドを含むサブドメインとパスに基づいて記録を事前に選択します。
ヒント:記録を一致させるには、Keeperの記録内の[ウェブサイトアドレス]フィールドが、ターゲットサイトに似たドメインとパスになる必要があります。
記録を新規作成する
Webサイトの新しいログイン情報を作成するには、[ 新規作成 ]をクリックします。Keeperは、Webサイトのログイン画面でパスワードを入力した直後に、パスワードを保存するかどうか質問してきます。
KeeperFill拡張機能で安全なパスワードを作成する
サイコロのアイコンをクリックして、Webサイトの安全なパスワードを生成することができます。パスワードの強度をカスタマイズし、[保存]をクリックします。
KeeperFill拡張機能でカスタムフィールドを入力する
Keeperでログインフォームにカスタムフィールドを自動的に入力するには、フォームフィールドの名前(「 各サイト固有のアカウント ID」など)を使用して、Web Vault保管庫で記録にカスタムフィールドを事前に作成します。そして、入力してある名前がフォームフィールドと一致する場合に、Keeperが自動入力をしてくれます。
Keeperのボルト(保管庫)内の記録を検索の際に表示させるようにするには、記録内のWebサイトアドレスをWebサイトと同じドメイン(例:amazon.com)に設定するようにしてください。複数のドメインを一致させるためには、記録に追加のWebサイトアドレスカスタムフィールドを作成します。
KeeperFill拡張機能で2要素認証コード(TOTP)を入力する
記録内に2要素認証コード(TOTP)を含まれていると、KeeperFillを使用し自動入力をすることがきます。
保管庫内に2要素認証コードを保存することによって、以下のようなメリットを享受することができます。
- Keeperに保存されている2要素認証コードは、強力な暗号化によって保護されています。
- セキュリティの観点から、Keeperの2要素認証コードは、SMSテキストメッセージを使用するよりも安全性が高いです。
- Keeperの記録は常にバックアップされているので、万が一スマホなどの端末を紛失したとしても全コードをリセットしなくても済みます。
- サイトへのログインの際にすばやく自動入力することができるため、時間節約につながり、ログイン時のストレスを減らしてくれます。
- Keeperの記録は共有可能です。したがって、同じ資格情報を使用して複数のログイン情報を記録する必要がある場合に、2要素認証コードに設定されている端末を所有している担当者に、その都度声をかける必要がなくなります。
ログイン入力欄で右クリックし、コンテキストメニューから2要素認証コードを入力することもできます。
KeeperFill拡張機能でクレジットカード情報と個人情報を入力する
KeeperFill拡張機能は、ボルト保管庫に保存されている支払いをするクレジットカードや住所などの個人情報を自動入力することもできます。支払いをするクレジットカードは、現時点でKeeperの保管庫内に記録があるウェブサイトでのみ入力できます。
KeeperFill拡張機能の右クリックコンテキストメニュー
Webサイトのログイン情報の記入欄の右側に、鍵のアイコンが表示されない場合、ユーザーはフィールドを右クリックしてKeeperFill機能のコンテキストメニューからログイン情報を入力できます。コンテキストメニューには、例えばログイン情報、クレジットカード番号、住所などを入力したり、新しいパスワードを生成したりする機能があります。
KeeperFill拡張機能の右クリックコンテキストメニューには、以下に挙げる機能があります。
- ログイン入力欄に記録を入力する
- クレジットカードの番号や名前など各フィールドを入力する
- 氏名や住所フィールドへの入力
- 二要素認証コード(TOTP)の入力
- 記録を新規作成する
- KeeperFill拡張機能ウィンドウを開く
- Web Vaultを起動する
- アカウントからログアウトする
注:セキュリティの観点から、一致するドメイン名を持つ記録のみが選択リストに表示されます。
個人情報と支払い情報を自動入力するWeb Vaultの使い方の詳細については、こちらの記事をご覧ください。

KeeperFill拡張機能からWeb Vaultへアクセスする
ブラウザからWeb Vaultにアクセスしたい時は、ボルト(保管庫)アイコンをクリックしてください。Keeperデスクトップアプリや、その他のモバイル端末からボルト(保管庫)にアクセスすることもできます。
KeeperFill拡張機能のモバイル&デスクトップアプリのダウンロード
Keeperをモバイル端末またはPCにインストールするには、以下のダウンロードページにアクセスしてください。
KeeperFill拡張機能をアンインストールする
KeeperFill拡張機能をアンインストールする手順は以下の通りです。
- ツールバーのKeeperFill拡張機能を右クリックします
- KeeperFill拡張機能の管理を選択します
- 画面の一番下にある[拡張機能の削除]をクリックします
- [削除]をクリックして確認します
何らかの問題が発生してしまいサポートが必要な場合は、Keeperサポートチームに問い合わせを行ってください。


![Keeper®パスワードマネージャーとデジタルボールトの [インストール]をクリックしてインストールを確認します。 Keeper®パスワードマネージャーとデジタルボールトの [インストール]](https://i0.wp.com/strategy777.com/wp-content/uploads/2019/10/null-153.png?resize=601%2C497&ssl=1)



















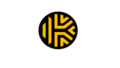
コメント