KeeperFill(Internet Explorer専用)ブラウザ拡張機能のインストール手順と使い方を説明します。
KeeperFillとはブラウザ拡張機能のことです。
KeeperFillを使えば、サイトへのログイン情報を保存したり、自動入力することができ、パスワード管理の手間を省いてくれます。
Internet Explorer(IE11)のインストール手順
まずIE用KeeperFillを以下からダウンロードします。
IE用KeeperFillをインストールした後、次の手順を実行する必要があります。
- ブラウザを終了して再起動し、Keeperをアクティブにします。
- 上のバーで右クリックし、コマンドバーが表示用に選択されていることを確認します。
- クリックし、Internet Explorerを開き、[ツール]、その後、インターネットオプション]を選択します。
- [ コンテンツ ]タブをクリックします。
- [ オートコンプリート]の[設定]をクリックします。
- フォームのユーザー名とパスワードを無効にします
IE11-信頼済みサイトポリシー
法人SSOでKeeperにログイン、またはInternet Explorerのグループポリシーを持っている企業ネットワーク上でログインする人は、次の項目を確認してください。信頼済みサイトの設定において[ツール]> [インターネットオプション]> [セキュリティ]。
- 米国/グローバルでIEを使用する人:
- keepersecurity.com
- * .keepersecurity.com
- EUデータセンターの(アイルランド、ダブリン)でIEを使用する人:
- keepersecurity.eu
- * .keepersecurity.eu
法人でKeeperを使用する場合、法人SSOログインやその他の重要な機能で完全に使用するために、これらの信頼済みサイトでエンドユーザーにグループポリシーに従うように指示する必要があります。
インターネットIE用KeeperFillは、コンピューターのトレイサービスとして実行されます。このサービスを停止する場合、またはサービスを再起動する必要がある場合は、IE Extensionフォルダー(通常はC:\ Program Files(x86)\ Keeper Security \ Keeper Extensionの下)に移動し、KeeperService.exeをダブルクリックします。
KeeperFill拡張機能にログインする
Keeperに登録したメールアドレスとマスターパスワードを使用して、Keeperブラウザ拡張機能にログインすることができます。エンタープライズロールアウトに参加している場合、エンタープライズSSOログイン資格情報でログインするように指示される場合があります。
Internet Explorer のブラウザでは、ボルト(保管庫)およびブラウザ拡張機能に個別にログインする必要があります。
法人SSOにログインする場合、Keeper管理者から提供されたエンタープライズドメインを入力することでログインできます。
KeeperFill拡張機能でボルト(保管庫)内を検索する
KeeperFill拡張機能から、Keeperのボルト(保管庫)に保存されているWebサイトログイン情報またはその他の情報を検索することができます。検索機能は大文字と小文字を区別せず、ボルト(保管庫)内のすべての記録と一致します。
KeeperFill拡張機能でパスワードを自動入力する
ログイン情報の右側にあるKeeperの鍵アイコンをクリックすると、サイトにすばやく入力してログインできます。Keeperの鍵アイコンをクリックしてログイン名とパスワードを入力するか、[ 詳細表示 ]をクリックして個々のフィールドに入力します。
KeeperFill拡張機能で複数のアカウントから選択する
同一のWebサイト内に複数のログインがある場合は、ドロップダウンをクリックして展開し、一致するすべての記録を表示することができます。
一致する記録のリスト
Webサイトにログインすると、Keeper ブラウザ拡張機能は一致する記録のリストを表示します。記録のリストを照合したい場合は、記録の[Webサイトアドレス]フィールドとカスタムフィールドを調べることで実行することができます。
一致する記録のリストは、Keeperの記録内に保存されているURLから表示されます。リストが生成されると、一連の論理ステップにより、選択リストの並び順、またはデフォルトとして選択する特定の記録が決められます。
- アクセスしているページにサブドメイン(strategy777.comなど)がある場合、Keeperは最初にボルト内の記録で最も近い項目を見つけ出すためにサブドメインを調べます。最適な項目は、最後に使用された順にソートされます。
- サブドメインを確認した後、Keeperは「パス」情報(strategy777.com/some/pathなど)を確認し、Keeper記録内に保存されているパスと比較します。最も一致している項目は、最後に使用された順に並べ替えられます。
- ページ画面にメールアドレスがある場合(入力済みのメールアドレスフィールドなど)、Keeperはメールアドレスフィールドを含むサブドメインとパスの基準に基づいて記録を事前に選択します。
ヒント:記録を最適に一致させるには、Keeperの記録の[Webサイトアドレス]フィールドが、ターゲットサイトのドメインとパスに近しいかどうかを確認してください。
KeeperFill拡張機能で記録を新規作成する
Webサイトの新しいログインを作成するには、[ 新規作成 ]をクリックします。Keeperは、Webサイトのログイン画面でパスワードを入力するときに、パスワードを保存するかどうかを尋ねてくれます。
KeeperFill拡張機能で安全なパスワードを生成する
ログイン情報入力欄の右側にあるサイコロのマークをクリックして、Webサイトで安全性の高いパスワードを生成することができます。パスワードの強度をカスタマイズし、[保存]をクリックします。
記録を見つけられるようにする
KeeperFillが格納するボルト(保管庫)内の記録を見つけられるようにするには、記録内のWebサイトアドレスをWebサイトと同じドメイン(例:amazon.com)に設定してください。複数のドメインを一致させるには、記録に追加のWebサイトアドレスカスタムフィールドを作成する必要があります。
KeeperFill拡張機能でクレジットカードと個人情報を入力する
KeeperFillは、ボルト(保管庫)に保存されているクレジットカードと個人情報などを入力することもできます。クレジットカードは、現在Keeper保管庫に記録があるウェブサイトでのみ入力することができます。
KeeperFill拡張機能からWeb Vaultへアクセスする
ブラウザでWeb Vaultにアクセスするには、ボルトアイコンをクリックします。Keeper デスクトップアプリまたはその他のモバイル端末から、ボルト保管庫に直接アクセスすることができます。
Keeperのモバイル&デスクトップ アプリのダウンロード
Keeperをモバイル端末やコンピューターにインストールするには、ダウンロードページにアクセスしてください。
Mac、PC、Linux向けのKeeperパスワードマネージャーをダウンロードする
KeeperFill拡張機能をアンインストールする
KeeperFill拡張機能をアンインストールする方法を説明します。
- コントロールパネルを開く
- プログラムと機能(プログラムのアンインストール)に移動します
- リストから「Keeper for Internet Explorer」を選択します
- 右クリックして、「アンインストール」を選択します
- 最初のポップアップで、「はい」を選択します
- 2番目のポップアップで、「アンインストール」を選択します
- 3番目のポップアップで、[アプリケーションを閉じる…]を選択して[OK]を選択します
何らかの問題が生じてサポートが必要な場合は、Keeperサポートチームに問い合わせてください。


![インターネットオプション]を選択します インターネットオプション]を選択します](https://i0.wp.com/strategy777.com/wp-content/uploads/2019/10/95b9d0ee8e141bf9a3ab0617d3621651.png?resize=289%2C357&ssl=1)











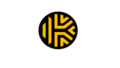
コメント