パスワード管理アプリKeeperの 「Web Vault(ウェブサイト版)」と、Keeper デスクトップアプリ(Windows・Mac・Linux版)の使い方を説明します。
マスターパスワードでログインする
モバイルデバイスでKeeperにサインアップした場合、メールアドレス、マスターパスワード、2要素認証(アカウントで有効になっている場合)を使用して、Web Vaultまたはデスクトップアプリに簡単にログインすることができます。
新規ユーザー登録
まず、マスターパスワードを設定しましょう。Keeperにのみ使用され、他のサービスには使用されない強力なマスターパスワードを選択されることをお勧めします。マスターパスワードは絶対に忘れないようにしてください。 法人で使用される方は、会社のガイドラインに準拠したマスターパスワード用いてください。
SSOでログインするエンタープライズユーザーは、マスターパスワードを選択する必要はありません。
法人SSOログイン
既存のIDプロバイダーでログインされる方は、「法人SSOログインを使用」をクリックします。Keeper管理者から提供された、エンタープライズドメインを入力してください。
記録を作成する
Keeperは、安全で便利なパスワードマネージャーを使用して、ハッカーなどによるサイバー犯罪からユーザーを保護します。パスワード、ログイン、クレジットカード番号、銀行口座、およびその他の個人情報は、256ビットAESを使用してデバイス上で暗号化されるプライベートデジタルボールト(保管庫)に保存されます。
新しい記録を作成するには、[ +新規作成 ]ボタンをクリックします。
パスワードのインポート
Keeperの Web Vaultは、コンピューターとWebブラウザーからパスワードをすばやくインポートすることができます。パスワードのインポートを開始するには、[ アカウント]> [設定]> [インポート ]をクリックします。
モバイルアプリからインポートプロセスを開始し、Web Vault(保管庫)にアクセスした場合、Web Vault(保管庫)はKeeper Import Toolのインストールを要求します。Web Vaultを初めて使用する場合は、[ インポート ]ボタンをクリックしてインポートツールをダウンロードできます。
[ インストール]をクリックして、ダウンロードプロセスを開始します。Keeperはプロセスを順を追って説明し、ダウンロードフォルダからKeeper Importインストーラーをダブルクリックするように求めます。
- Keeperが提供するコードをコピーします。Keeper Importerで確認メッセージが表示されたら、コピーをしてください。
- PCを使用している場合は、確認メッセージが表示されたら[ 実行 ]をクリックするだけです。
- Macを使用している場合は、ダウンロードでKeeperImport.zipファイルをダブルクリックします。次に、Keeper Import Appをダブルクリックして、インポートプロセスを開始します。KeeperがWebブラウザーにアクセスできるようにするにはコンピューターパスワードが必要なキーチェーン許可ウィンドウが表示されます。
Keeperはトークンを要求します。トークンを貼り付けて、「インポート」をクリックします。Keeperは、スクロールできるWebサイトを報告してくれます。また、もし保存したくない特定のWebサイトがあればチェックを外します。[ Keeperに追加]をクリックして、選択したパスワードをインポートします。
Keeperは、テキストファイル(.csv)または他のパスワードマネージャーから記録とパスワードをインポートできます。[設定]> [インポート]をクリックして、オプションを表示します。
フォルダとサブフォルダの作成
Keeperを使用すると、フォルダとサブフォルダによってボールト(保管庫)記録を整理できます。
フォルダを作成するには、[ +新規作成 ]をクリックして[フォルダ] を選択します。 右クリックメニューを使用してサブフォルダを作成することもできます。
記録の移動とショートカット作成
複数の記録とフォルダをフォルダ間で移動したり、「ショートカット」を作成したりできます。ショートカットは、2つ以上の場所に存在できるショートカットのようなもので、編集すると一緒に変更されます。単一のフォルダまたは記録を移動するには、そのアイテムをクリックして目的の場所にドラッグします。[ ショートカットの作成 ] または[ 移動 ]をクリックして、アクションを確認します。複数のアイテムを移動するには、Shiftキーを押しながらアイテムをクリックして、ドラッグアンドドロップします
記録またはフォルダを右クリックしてコンテキストメニューを表示することにより、移動とショートカットを実行することもできます。[ オプション ]メニューをクリックすると、[ 移動]および[ ショートカットの作成 ]機能も使用できます。
検索機能
Keeperの検索機能は、入力時に関連する記録を自動的に表示します。検索機能は、各Keeper記録内のすべてのフィールドで機能します。
記録のフィルター
名前または日付でフィルタリングするには、名前ドロップダウンメニューを使用します。
記録固有のタイプをフィルタリングするには、すべての記録ドロップダウンメニューとボタンを使用します。
- メニュー
- フォルダ
- リスト
- グリッド
- 共有
- お気に入り
- 削除したもの
削除済みアイテム(削除された記録)は、左側のナビゲーションメニューを介してアクセスすることができます。
パスワードジェネレーター
各Webサイトに対して生成される長いランダムなパスワードは、情報を保護し、データ侵害の危険性を減らします。Keeperのパスワードジェネレーターは、画面右側にあるサイコロのアイコンをクリックするだけで、強力でランダムなパスワードを即座に作成します。
カスタムフィールド
カスタムフィールドを使用することで、
- セキュリティ保護用の質問への回答、
- PIN番号、
- アカウント番号、
- または記録の価値を高めるその他のデータ
などを保存できます。カスタムフィールドは「カスタムフィールド名」と「カスタムフィールド値」のペアで作成されます。カスタムフィールド値を使用して、ブラウザ拡張機能でフィールドを自動入力できます。
カスタムフィールドを作成するには、記録の[カスタムフィールド]見出しをクリックして、カスタム名フィールドが表示されることを確認します。カスタムフィールドは、希望する順序でドラッグすることにより、任意の順序で配置できます。
「Webサイトアドレス」を、カスタムフィールド名に追加したり、URLをカスタムフィールド値に追加したりすると、同じIDを使用する場合、記録のユーザー名とパスワードの資格情報を追加のWebサイトに関連付けることもできます。
自動起動
もしワンクリックでログインすることができれば、お気に入りのWebサイトに安全にアクセスできます。Keeperを使えば、記録から[ Webサイトアドレス ] フィールドをクリックするだけで、サイトが起動します。
KeeperFill
KeeperFillを使って、セキュアKeeperボールト(保管庫)に新しいウェブサイトの情報を保存することで、ログイン資格情報を自動入力できるようになります。KeeperFillブラウザー拡張機能は、
- Chrome、
- Firefox、
- Safari、
- Edge → https://www.microsoft.com/ja-jp/p/keeper-for-microsoft-edge-password-manager-digital-vault/9n0mnnslfz1t?activetab=pivot:overviewtab
- Opera、
- Internet Explorer
で使用することができます。KeeperFillの詳細については、KeeperFill Browser Extensionsのガイドをご覧ください。
安全なファイルストレージ
Keeperの安全なファイルストレージを利用すれば
- パスポート、
- 秘密の写真、
- 運転免許証、
- 公的身分証、
- 私的なファイル
などをKeeperボールト(保管庫)に安全に保存します。プライベートファイルやドキュメントを他のKeeperユーザーと安全に共有することもできます。[ファイルまたは写真の追加]ボタンをクリックするか、ファイルを保管庫から別の保管庫にドラッグアンドドロップします。
注:セキュアファイルストレージは、セキュアアドオンとして利用できます。
2要素認証コードを追加(TOTP)
サポートされているWebサイトおよびアプリのセキュリティを強化するには、Keeperを使用して、標準時間ベースのワンタイムパスワードの2要素認証コードを保存します。
ボールト(保管庫)に2要素認証コードを保存することには、いくつかの利点があります。
- Keeperの2要素認証コードは、SMSテキストメッセージを使用するよりも安全です。
- Keeperに保存されている2要素認証コードは、強力なゼ暗号化技術で保護されています。
- サイトへのログイン中にすばやく自動入力できるため、時間を節約し、イライラが減ります。
- Keeper記録は安全にバックアップされるため、デバイスを紛失してもすべてのコードをリセットする必要はありません。
- Keeper記録は共有可能です。そのため、同じ資格情報を使用して、複数のログを管理する必要がある場合、コードを持つデバイスを所有している担当者にいちいち依頼する必要はありません。
Webサイトおよびアプリにログインするための2要素認証コードを設定するには、以下の手順をご参照ください。

記録とフォルダの共有
個々の記録またはフォルダ全体を他のKeeperユーザーと安全に共有できます。単一の記録を、他のユーザーと共有するには、Keeper記録を開き、オプションをクリックし共有を実行します。メールを入力し、
- [編集可能]
- [共有可能]
- [編集と共有可能]
- [読み取り専用]
- [所有権の譲渡]
を選択します。
共有フォルダを作成することもできます。共有フォルダを使用すると、個人フォルダ全体で任意の数の記録をKeeperユーザーと共有できます。
共有フォルダを作成する
共有フォルダを作成するには:
- [ +新規作成 ]ボタンをクリックします。
- 共有フォルダを選択します。
- プルダウンメニューを使用して、このフォルダを配置します。
- フォルダに名前を付けて、[ 作成 ]をクリックします。
- [ 編集 ]ボタンをクリックして、記録とユーザーを追加できます。記録を追加するには、[ 記録 ]タブを強調表示し、[ 記録検索の追加 ] フィールドをクリックします。各記録に許可を与える:「編集可」は共有フォルダのユーザーがその内容を編集できることを意味し、「共有可」はこの共有フォルダのユーザーが記録を共有できることを意味します。編集と共有ができるということは、両方を行えることを意味し、読み取り専用はユーザーが記録のみを見ることができることを意味します。
- 「ユーザー」タブでユーザーを追加するには、「メールアドレスの入力」フィールドをクリックして以前のユーザーを強調表示するか、新しいユーザーのメールアドレスを入力します。アドレスを入力した場合、追加をクリックして追加ユーザーを確認します。各ユーザーに権限を付与します:ユーザーの管理は、このユーザーが他のユーザーを共有フォルダに追加または削除できます。また、記録の管理としては、このユーザーがこのフォルダの記録を追加または削除することもできます。ユーザーと記録を管理できるということは、ユーザーが両方を行えるということです。ユーザー権限がないと、ユーザーは他のユーザーや記録を管理することはできません。
- 保存をクリックします。
共有フォルダのアクセス許可
セキュリティ上の理由から、記録を共有する前に複数のKeeperユーザーがアカウントを所有している必要があります。
デフォルトのフォルダ設定を変更する
特定の設定をデフォルト構成として適用するように、デフォルトのフォルダ設定を構成できます。構成できる設定は4つあります。最初の2つは、共有フォルダに追加されたユーザーに適用されます:
- ユーザー管理可
- 記録管理可
残りの2つは、共有フォルダに追加された記録に適用されます:
- 編集可
- 共有可
デフォルト設定を変更するには:
- 共有フォルダで[ 編集]をクリックします。
- [ デフォルトのフォルダ設定]をクリックします。
- 目的の各デフォルト設定のチェックボックスを選択します。
構成が設定されると、有効になった後に追加されたユーザーと記録にのみ変更されます。デフォルト設定の前に追加されたユーザーまたは記録を変更するには、それらのアイテムを個別に、または一括変更によって変更する必要があります。
アカウントの緊急アクセス
緊急事態が発生した場合やアカウント所有者が亡くなった時などに、信頼できる家族や友人にKeeperのボルトへのアクセスを許可することができます。また緊急連絡先を指定して、アクセスが許可されるまでの時間を決定できます。アカウントの緊急アクセスは、[アカウント]メニュー> [アカウント]> [緊急アクセス]にあります。 リクエストから許可されるアクセスまでの時間は、連絡先ごとに最大3か月に設定できます。
記録履歴
Keeperには、以前のバージョンの記録を保存および復元する機能があります。記録のバージョンを復元するには、[ オプション ]ボタンをクリックし、[ 記録履歴 ]を選択します。
最終変更日時に基づいて閲覧する記録のバージョンを選択します。
[情報]ボタンをクリックして、記録情報を確認します。記録を復元するには、[復元]ボタンをクリックします。復元を確認するには、ポップアップウィンドウで[はい]をクリックします。
削除された記録
削除された記録は、サイドメニューの[削除済みアイテム]セクションにアクセスして確認および復元できます。
削除された記録を確認し、記録をクリックしてその情報を確認します。削除された記録を復元するには、復元アイコンをクリックします。復元を確認するには、ポップアップで[ はい ]をクリックします。
BreachWatch
BreachWatchは、侵害されたアカウントについてダークウェブを監視し、警告を発するため、サイバー犯罪者から身を守るための措置(対策)を取ることができます。
注:BreachWatchは、セキュアアドオンとして利用できます。
BreachWatchスキャンを開始するには、上部の左側のメニューを使用して、BreachWatchを選択します。Let’s Beginをクリックします。[ スキャン ]ボタンをクリックします。
BreachWatchは記録をスキャンし、記録に関連するリスクを報告します。[ スキャン結果 ]をクリックすると、リスクのある記録が表示されます。記録をクリックすると、ユーザーはこれらのリスクや問題を解決することができます。
リスクや問題を解決するには、影響を受けるWebサイトでパスワードを変更する必要があります。次に、同じパスワードでKeeperの記録を更新します。
セキュリティ監査
セキュリティ監査により、ユーザーはどのパスワードが脆弱であるかをすばやく確認できます。上部の左側のメニューをクリックして、[ セキュリティ監査]を選択します。リスト内の記録の名前をクリックし[編集]ボタンをクリックすることで、その記録のパスワードを編集することができます。編集を終えたら[OK]をクリックします。
個人情報・支払い
個人情報ならびにお支払いには、個人の住所情報とクレジットカード番号を安全に保存することができます。 KeeperFillは、オンラインショッピングなどで購入するときに、これらの情報を自動入力できます。上部の左側のメニューをクリックし、[ IDと支払い]を選択します。
住所とクレジットカード情報を保存したら、KeeperFillを使用してWebサイトに情報を安全に自動入力できます。 Keeper Browser Extensionにログインしていることを確認してから、アドレスまたはクレジットカードフィールドに表示されるKeeperロックをクリックします。
設定
ユーザーは、設定メニューで言語、テーマ、二要素認証などの特定の機能の設定を変更できます。[設定]メニューにアクセスするには、[ アカウントのドロップダウンメニュー ]をクリックします。設定は、
- [全般]
- [セキュリティ]
- [KeeperFill]
- [インポート]
- [エクスポート ]
の5つのタブに分かれています。
全般
[全般設定]では次のことができます。
- 新しい色のテーマを選択する
- 別の言語を選択する:英語(米国および英国)、スペイン語、日本語、ルーマニア語、中国語(簡体字および繁体字)、フランス語、韓国語、ロシア語、アラビア語、ギリシャ語、オランダ語、スロバキア語、ブラジルポルトガル語、ヘブライ語、ポーランド語、ドイツ語、イタリア語、ポルトガル語
- マスターパスワードをリセットする
- セキュリティ保護用の質問をリセットする
- メールアドレスを変更する
- 重複する記録を見つけて削除する
- 所有している記録をすべて削除する
セキュリティ
セキュリティ設定では以下の項目を設定できます:
- 自動ログアウト
- 自己破壊を有効にする
- 二要素認証を有効にする
- U2Fセキュリティキーのセットアップ
- PBKDF2反復の変更
二要素認証
Two-Factor Authentication(2FA)は、ユーザー名とパスワードが入力された後にパスコードを追加することにより、ログインのセキュリティをさらに強化します。機密性の高いアカウントには2FAを使用することをお勧めします。
Keeperには、2FAを利用する2つの方法があります。
- Keeperのボルトにログインする。
- 記録に追加フィールドとしてTwo-Factorコードを埋め込むことにより、Keeperボールト(保管庫)からサイトまたはアプリケーションにログインする。
特に、銀行、医療記録、電子メール、ソーシャルメディアなどの重要なサイトや機密性の高いサイト運営する場合は、2FAの使用をお勧めします。
Keeperのボルトにログインするための2要素コードを設定するには:
下にアカウントドロップダウン> [設定]> [セキュリティ]タブ>二要素認証>セットアップあなたは2FA方法を選択することができます。メソッドは次のとおりです。
- テキストメッセージ(携帯電話のSMS経由)
- 時間ベースのワンタイムパスワード(TOTP)を使用する認証アプリ(GoogleやMicrosoftなど)。
- RSA SecurID(ビジネスまたはエンタープライズのお客様のみ)
- DUOセキュリティ(ビジネスまたはエンタープライズのお客様のみ)
- Apple Watch / Android Wear(Keeper DNA)。これにより、二要素認証コードが時計に直接送信されます。
メール
- テキストメッセージの切り替えはデフォルトでオンになっています。地域(Japan)を選択し、市外局番を含む10桁の電話番号を入力します。次へをクリックします。
- 二要素認証コードが送信されたことを示す確認メッセージが表示されます。Keeperはコードの入力を求めてきます。
- 追加した電話番号に送信されたKeeperコードを入力します。このコードを入力することにより、このデバイスを信頼していることが確認されます。次へをクリックします。
- コードは1分間しか使用できないため、別のコードを送信する必要がある場合は、[ 新しいコードを送信 ]をクリックします。
3. 次にバックアップコードが表示されます。そのデバイスで二要素認証コードを受信できない場合は、代わりに表示されているコードのいずれかを入力できます。これらのコードをメモし、クリックして終了します。
注:[30日間は確認しない]チェックボックスをオンにしない限り、Web Vaultにログインするたびに二要素認証コードを入力する必要があります。ビジネスとしてKeeperを使用している人は、ログインごとにコードを入力する必要があります。(セキュリティ面の向上のためそのように設定したほうが好ましいです。)
GoogleおよびMicrosoft Authenticator(TOTP)
- GoogleおよびMicrosoft Authenticator(TOTP)をオンに切り替えます。次へをクリックします。
- GoogleおよびMicrosoft Authenticatorアプリを実行するデバイスを使用して、画面上のQRコードをスキャンします。アプリでQRコードを確認し、確認コードを生成します。その確認コードをKeeperに入力し直します。次へをクリックします。
注:[30日間は確認しない]チェックボックスをオンにしない限り、Web Vaultにログインするたびに2要素認証コードを入力する必要があります。ビジネスでKeeperを使用されている方は、セキュリティ面からログインごとにコードを入力するという設定をオススメします。
KeeperからSMSメッセージを受信していない場合は、Microsoft Authenticator(TOTP)の方法行うか、support @ keepersecurity.comに連絡してトラブルシューティング行なってください。
Keeper DNA
Keeper DNAは、スマートウォッチを2番目の認証デバイスとして使用する2要素認証方式を指します。
この機能を使用するには、Keeper DNAの横にあるスイッチを切り替えてから、次のリンクに従ってプラットフォームでKeeper DNAをセットアップします。
二要素認証をオフにするには、設定 > セキュリティで二要素認証設定をオフに切り替えます。
Webサイトおよびアプリにログインするための2要素認証コードを設定するには:
- Webサイトで、通常はセキュリティ設定内にある2要素認証画面にアクセスします。二要素認証は、「ログイン認証」または「2段階認証」と呼ばれることもあります。QRパターンをスクリーンに表示するか、シークレットコードをクリップボードにコピーします。
- Keeperの記録から、[編集]を選択し、[2要素認証コードを追加]を選択します。
- サイトまたはアプリに関連付けられた2要素QRパターン(セキュリティキー付き)の画面をアップロードします。QRパターンがない場合は、手動入力方法を使用します。多くの場合32桁のコードである「秘密鍵」の下にあるコードを入力し、残りのフィールドに入力します。
- セキュリティキーをボールト(保管庫)記録に追加すると、記録内に2要素認証コードフィールドが生成されます。
- 二要素認証コードは頻繁に再生成され、ユーザー名とパスワードでログインした後に、サイトまたはアプリへ入力するものです。
セキュリティキー
セキュリティを強化するために、Keeperは2番目の要素として、YubiKeyなどのFIDO互換のU2Fハードウェアのセキュリティキー端末をサポートしています。
注:セキュリティキーを登録する前に、2要素認証方法を設定する必要があります。これにより、キーが存在しない場合には、バックアップ方法があるということを指します。このリンクに従って、2要素認証を設定します。
- [設定]> [セキュリティ]> [セキュリティキー]は、「セットアップ」を選択します。
- セキュリティキーがコンピューターにないことを確認し、「次へ」をクリックします
- セキュリティキーをUSBポートに挿入します。キーに名前を付けます。登録をクリックします
- セキュリティキーのセンサーをタップします。これでキーが登録されましたので[完了]をクリックします。
ユーザーは最大5つのセキュリティキーを登録できます。これらのキーのいずれかがアカウントのロックを解除します。
注:セキュリティキーを削除するには、[セキュリティキー]セクションの[編集]をクリックし、登録されたキーの横にあるゴミ箱をクリックします。バックアップ2要素認証をオフにすると、登録済みのキーも削除されます。
KeeperFill
KeeperFillについて説明します。
KeeperFillブラウザ拡張機能
KeeperFillを使用すると、パスワードを自動入力し、新しいパスワードをボールト(保管庫)に保存できます。KeeperFillブラウザー拡張機能は、以下のすべてのWebブラウザーで使用できます。
- Chrome用KeeperFill
- Firefox用KeeperFill
- サファリのためのKeeperFill
- IE用KeeperFill
- Edge用KeeperFill
- オペラ用KeeperFill
また、KeeperFill Browser Extensionsで拡張機能の詳細を確認できます。
アプリ向けKeeperFill
KeeperFill for Appsは、ホットキー(ショートカットキー)を使用してデスクトップアプリケーションに自動入力機能を行うことができます。この機能は、Keeperデスクトップアプリを使用する場合にのみ使用できるものです。
記録のお気に入り
記録のお気に入りは、フィルター設定のお気に入りの下にすばやく表示されるようにマークされたものです。記録をお気に入りとしてマークするには、[ オプション ] > [ お気に入りに追加 ]をクリックします。記録を右クリックして、[お気に入りに追加]を選択することもできます。記録のお気に入りをすべて表示するには、トップ画面でフィルターメニューをクリックし、お気に入りを選択します。
パスワードのインポート
Keeperは、他のパスワードマネージャーと.csvファイルから記録とパスワードをインポートできます。これを行うには、[ アカウント]ドロップダウン> [設定]> [インポート ]をクリックします。
Keeperは、次のパスワードマネージャーからインポートすることができます。
- 1Password
- Dashlane
- EnPass
- KeePass
- KeePassX
- LastPass
- MacPass
- mSecure
- Passopolis
- Passpack
- RoboForm
- SplashID
- Sticky Password
- True Key
- ZOHO
インポートするには、各製品からのエクスポートファイルが必要です。インポートする元の(今まで使用していた)パスワードマネージャーをクリックし、[インポート手順の表示 ]をクリックします。説明される指示に従ってください。そのマネージャーからエクスポートファイルを取得したら、それをKeeperの[ここにファイルをドロップ]ウィンドウにドラッグアンドドロップします。
エクスポートの拡張子がファイル名の最後にあることを確認してください。例:エクスポートデータ.csv
インポートをする際には、情報の整理方法をカスタマイズすることができます。スクロール可能なウィンドウの上部には、6つの一般的なフィールドがあります。各タイトルをクリックすると、ドロップダウンメニューからその列の構成を変更できます。各列の内容に注意を払って、その情報を表すように各列のタイトルを変更します。例:URLの列が表示され、列タイトルに「メモ」と表示されている場合、その列タイトルをURLに変更します。列のタイトルを設定したら、[ インポート ]をクリックします。
.CSVファイルからの一括インポート
.CSVファイルからの一括インポートを行うことも可能です。
ファイル形式:フォルダ、タイトル、ログイン、パスワード、ウェブサイトアドレス、メモ、共有フォルダ、カスタムフィールド
- サブフォルダを指定するには、フォルダ名の間にバックスラッシュ「\」を使用します
- 共有フォルダを作成するには、7番目のフィールドに名前またはパスを指定します
例1:2つのカスタムフィールドを持つ、ルートレベルでの通常のフォルダを作成する
- マイビジネススタッフ、facebook、marketing @ company.com、123456、https://facebook.com、複数のメモ、APIキー、5555、作成日、2018-04-02
例2:編集および再共有のアクセス許可を持つ別のフォルダ内に、共有サブフォルダを作成する
- Personal、Amazon、craig @ gmail.com、123456、https://facebook.com、Social Media#edit#reshare
バックアップ-エクスポート
記録をバックアップするには、[ アカウント]ドロップダウン> [設定]> [エクスポート ]をクリックします。エクスポートには、PDFと.csvの2つの形式があります。他の人から共有されている記録を含めるオプションがあります。必要なファイル形式の下にある「今すぐエクスポート」をクリックします。
CSVエクスポートでは、記録に保存されたファイルはバックアップされません。これには、写真、ドキュメント、音楽などが含まれます。基本的な記録階層情報のみがエクスポートされます。このデータには、
- フォルダ名
- タイトル
- ログイン
- パスワード
- URL
- メモ
- 共有フォルダ名
- カスタムフィールド
が含まれます。しかし、権限とアドオン機能は引き継がれません。高度なバックアップ機能については、Keeper Commanderをご参照ください。
Mac OSで、Touch IDを使用してKeeperにログインする
Macbook Proデバイスでは、KeeperはTouch IDを使用してボールト(保管庫)にログインすることができます。
Touch IDログインを有効にする
- 設定でTouch IDを有効にします。
- 次回Keeperにログインすると、タッチバーにTouch IDボタンが表示されます。Touch IDボタンをタップします。
- Touch IDセンサーに登録されている指紋を使用してログインします。
アプリ向けKeeperFill
Keeperfill for Appsは、ログイン資格情報をアプリケーションおよびWebサイトに自動入力するために使用されます。ホットキーの組み合わせであるCommand-Shift-1からパネルを起動できます。起動後、この機能を使用する前に権限を付与する必要があります。
OKと答えてシステム環境設定を開き、続行します。
システム環境設定>セキュリティとプライバシー>プライバシー>アクセシビリティ
ロックをクリックしてパスワードを入力し、[ プライバシー ]タブのアクセシビリティ設定を変更します。KeeperFill for Appsがアプリケーションにログインできるようにするには、Keeper Password Managerの横にあるチェックマークをクリックします。
アンインストール
Keeper Password Managerを削除すると、KeeperFillもSafariから削除されます
- Keeper Password Manager.appをゴミ箱にドラッグします
- ごみ箱を空にする
Keeperの連絡先
- Keeperの一般的なサポート: support@keepersecurity.com
- Keeperのビジネスサポート: business.support@keepersecurity.com
- Keeperのよくあるご質問サイトへのリンク: https://keepersecurity.com/faq.html
もっと知りたい
さらにKeeperの使い方を学びたい方は、以下の記事をご覧ください。














































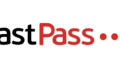
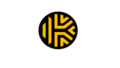
コメント