Keeper Windows版(Microsoftストア版)アプリの使い方を説明します。
Keeperアプリを使うことで、パスワード等のログイン情報の入力や管理の手間を省き、セキリティ面も向上します。
ログイン情報を効率的に安全に管理したい、経営者やビジネスパーソンは必見です。
Keeper のWindows版デスクトップアプリは2種類ある
Keeperは、
- Win32プラットフォーム
- UWPプラットフォーム
の両方をサポートするために、2つの異なるWindowsデスクトップアプリがあります。
UWPとは
ユニバーサルWindowsプラットフォーム(Universal Windows Platform:ユニバーサル ウィンドウズ プラットフォーム、略称:UWP)とは、異なる端末向けに提供されるMicrosoft Windows用のアプリソフトウェアを共通の基盤上で動作させることのできる、統合されたプラットフォームのことである。
ユーザーは、
- Keeper デスクトップアプリ(Windows 7以降、MacおよびLinuxと互換性あり)
- Keeper Windowsストアアプリ
のいずれかを利用できます。KeeperのWindowsストアバージョンは、Microsoftストアから直接ダウンロードする必要があり、Windows 10端末とのみ互換性があります。
マスターパスワードを作成する
Keeperを使用するには、まずマスターパスワードを作成する必要があります。使用する文字列が長くランダムで複雑であるほど好ましいです。
マスターパスワードを絶対に忘れないようにしてください。Keeperを複数の端末で使用している場合は、必ず同じマスターパスワードを使用するようにしてください。
注意:法人SSOでログインするエンタープライズユーザーは、マスターパスワードを作成する必要はありません。
記録を作成する
新しい記録を作成するには、画面右上にある+ボタンを選択します。
高いセキュリティ性能
Keeperのすべての情報は、256ビットAES暗号を使用して端末上で暗号化されているため、記録に保存するデータの安全性は高いといえます。
Windows Hello
Windows Helloは、
- 顔認識
- 指紋
- 暗証番号
を使用してKeeperに高速で安全にログインすることができる方法です。この機能の詳細については、Windows Hello-Keeper DNA 2要素認証(2FA)セクションをご覧ください。
検索機能
Keeperの検索機能は、入力時に関連記録を素早く表示します。検索機能は、Keeper記録内のすべてのフィールドを検索します。
パスワードのインポート
アカウントを設定した後、Keeperは、コンピューターとブラウザからパスワードをすばやくインポートするかどうかを尋ねてきます。現時点でインポートする必要がない場合は、後からでもWeb Vault > …詳細>インポートにアクセスすることでインポートできます。Web Vaultのインポートについて、詳細はこちらの記事をご覧ください。

[ 次へ]を選択すると、KeeperはインポートできるWebサイトを京寿司、特定のWebサイトを保存しない場合はチェックを外します。Keeperに追加を選択して、チェックした Webサイトをインポートします。
フォルダ、サブフォルダの作成
フォルダを作成するには、[ +]ボタンを選択し、[ 新しいフォルダ]を選択します。
Keeperの検索機能は、入力時に関連する記録を自動的に表示します。検索機能は各Keeper記録内のすべてのフィールド内を検索します。
移動とショートカット
複数の記録とフォルダを移動したり、ショートカットを作成したりできます。ショートカットは、2つ以上の場所に存在することができ、編集すると同時に変更されます。単一のフォルダまたは記録を移動するには、そのアイテムを選択して目的の場所にドラッグアンドドロップします。
ショートカットを作成するか、アイテムを移動するかを尋ねるポップアップが表示されます。いずれかを選択して、転送を完了します。複数の記録またはフォルダを移動したり、複数のショートカットを作成するには、「選択」ボタンを使用します。選択するアイテムのタイトルの横の丸のマークをクリックすると強調表示され、チェックマークをつけることができます。
ボタンを選択して、移動またはショートカットを実行します。
- ショートカットは既存のフォルダへのショートカットを作成します。または、[ +作成 ]ボタンを使用して新しいフォルダを作成できます。別のフォルダに移動し、貼り付けアイコンを選択して場所を設定します。[ はい]を選択して確認します。
- 移動を使用すると、フォルダまたは記録の場所を変更できます。新しいフォルダを選択し、貼り付けを選択して場所を設定します。[ はい]を選択して確認します。
- [クリア]は、チェックマークが付いているものを選択解除します。
- ゴミ箱はフォルダまたは記録を[削除済み記録]のゴミ箱に移動します。
記録のフィルター
記録をフィルターすることができるのは、以下の6項目です
- フォルダ
- リスト
- 共有のみ
- 最近
- お気に入り
- 削除
[検索]の横のプルダウンメニューを使用して、ビューを選択します。
パスワードジェネレーター
同じパスワードを使用してお気に入りのすべてのWebサイトにログインする方が簡単かもしれません。しかしそうした場合は、ハッカーの脅威にさらされてしまったり、インターネットで詐欺にあう危険性が高まります。Keeperのパスワードジェネレーターを使用すると、Keeper記録の任意のフィールドに使用することができる、強力なランダムパスワードを即座に作成できます。Keeperのパスワードジェネレーターを使用するには、サイコロのアイコンを選択します。
自動起動
Keeperの自動起動機能を使用すると、Keeperアプリを終了せずにワンクリックでWebサイトに簡単にログインできます。選択したKeeperの記録内から[Webサイトアドレス]フィールドを選択し、Keeperの組み込みブラウザまたはデフォルトのOSブラウザでWebサイトを開きます。
Keeperのブラウザを使用する場合、ログインまたはパスワードボタンを選択して資格情報を挿入します。
KeeperFill
KeeperFillを使用することによって、ログイン情報を自動入力することができます。KeeperFill使用するには、安全性の高いKeeperボルト(保管庫)内に新しいウェブサイトの情報を保存するだけです。KeeperFill ブラウザ拡張機能は、
- Edge →https://www.microsoft.com/ja-jp/p/keeper-for-microsoft-edge-password-manager-digital-vault/9n0mnnslfz1t?activetab=pivot:overviewtab
- Internet Explorer
- Chrome
- Firefox
- Safari
で使用することができます。
記録とフォルダの共有
個々の記録またはフォルダ全体を他のKeeperユーザーと安全に共有することができます。他のユーザーとの単一の記録を共有するには、Keeperの記録を開き、共有したい記録を選択し、共有ボタンをクリックします。
共有したいユーザーの電子メールを入力し、
- 編集
- 共有
- 所有者権限
などを設定します。
共有フォルダを作成することもできます。共有フォルダを使用すると、個人フォルダ全体で任意の数の記録を、他のKeeperユーザーと共有することができます。共有フォルダを作成するには以下の手順を実行します。:
- [ +]ボタンを選択し、[ 新しい共有フォルダ]を選択します。
- 新しい共有フォルダに名前を付けます。
- チェックマークを選択して、共有フォルダを保存します。
- 記録とユーザーを追加するには、記録を編集します
- 記録のタブの画面で、記録を選択し記録を追加します。
- 各記録には役割に応じて許可を与えることができます。盾のアイコンを選択して、編集可能、共有可能を許可します。
- ユーザーを追加するには、「ユーザー」タブを選択し、「メールアドレス」フィールドを選択してアドレスを入力するか、リストからユーザーを選択します。
- 各ユーザーには、ユーザーの管理、記録の管理などのアクセス許可を割り当てることができます。
- チェックマークを選択して、共有フォルダの設定を保存します。
注意:[記録]タブの[ 編集可能]の権限は、このフォルダのユーザーが記録を編集できることを意味します。 [共有可能]は、このフォルダのユーザーが記録を他のユーザーと共有できることを意味します。
[ユーザー]タブの[ユーザーの管理]のアクセス許可は、このユーザーがこのフォルダに他のユーザーを追加または削除できることを意味します。 記録の管理は、このユーザーがこのフォルダに記録を追加または削除できることを意味します。
安全なファイルストレージ
以下に挙げるような大切なファイルを、Keeperボルト(保管庫)内にアップロードし安全に保管することができます。
- クレジットカード画像
- プライベートファイル
- パスポートの写真
- プライベートな写真
- 動画
- 重要文書
- 運転免許証
プライベートファイルや文書などを他のKeeperユーザーと安全に共有することもできます-自分のボルト(保管庫)から他のユーザーのボルト(保管庫)まで。新しい記録を編集または作成するときに、[ ファイルまたは写真の追加 ]ボタンを選択します。
記録の履歴
Keeperの有料会員になれば、記録を変更前の以前のバージョンに復元できる機能が使用できるようになります。
記録の履歴にアクセスするには、記録内の時計アイコンのボタンを選択して。次に、確認するバージョンを選択します。バージョンごとに選択すると、そのバージョンの詳細を表示できます。
そのバージョンを確認して復元する場合は、バージョン番号の上にあるチェックマークを選択し、ポップアップで[ はい]を選択して復元を確認します。
削除された記録
Keeperの有料会員であれば、削除された記録を、上部にあるフィルターメニューの[ 削除しました]セクションにアクセスして確認および復元できます。
削除された記録を復元するには、記録を選択して確認し、復元アイコンを選択します。[ はい]を選択して、復元を確認します。
[ 削除済み]のすべての記録を削除する場合は、記録の上部にある[ ゴミ箱を空にする ]ボタンを選択します。[ はい]を選択して、[完全に削除]アクションを確認します。
注意:削除された記録を閲覧したり復元したりする機能は、有料ユーザーのみが使用できます。最近削除した個々の記録を1つずつ完全に削除することはできません。
個人情報ならびにお支払い
個人情報ならびにお支払いは、個人の住所情報とクレジットカード番号を安全に保存することができる項目です。KeeperFillブラウザ拡張機能は、Webサイトでの購入時にクレジットカードと個人情報をフィールドに入力します。
注意:この機能は、Keeperエンタープライズのユーザー向けに機能が制限されている場合があります。
KeeperFillを使用してKeeperに保存されているクレジットカード情報を記入させるには、記録内のWebサイトアドレスを選択してWebサイトを起動し、ブラウザで開くをクリックします。その際にKeeperFillブラウザ拡張機能にログインしていることを確認する必要があります。クレジットカード支払いページに移動し、クレジットカード番号フィールドでロックを選択します。使用するカードを選択してから、[ 記入]ボタンを選択してWebサイトに情報を追加します。
画像出典
設定
ユーザーは、設定メニューで言語、テーマ、二要素認証などの特定の機能を変更できます。[設定]メニューにアクセスするには、左側のメニューで[ 設定]ボタンを選択します。[設定]では、次のことができます。
- テーマを変更
- 言語を変更する
- 自動ログアウト期間を設定する
- クリップボードの有効期限を変更する
- 高速ログイン移動を有効にする
- パスワードを隠す
- スクリーンショットを禁止する
- 自己破壊を有効にする
- セキュリティ保護用の質問をリセットする
- マスターパスワードをリセットする
- メールアドレスを変更する
- ローカルキャッシュを削除する
- PBKDF2反復を変更する
Keeper DNA 2要素認証(2FA)
2段階認証は、Webサイトまたはアプリにログインするときに、セキュリティ面を向上させるために追加で使用できる機能です。KeeperDNA®は、二段階認証を迅速かつ簡単に実行します。Windows Helloを使用して、Keeperボルト(保管庫)にログインできます。
Keeper DNAにアクセスするには、左側のメニューでDNAロゴを選択します。[ 手段 ]を選択して、テキストメッセージ、GoogleおよびMicrosoft Authenticator(ワンタイムパスワード)、DUOセキュリティ、RSA SecurIDの選択メニューを取得します。RSA SecurIDおよびDUOセキュリティは、Keeperエンタープライズアカウントまたはビジネスアカウントを必要とするKeeperエンタープライズの機能です。
メール
[方法]で、[ テキストメッセージ]を選択します。地域を選択し、市外局番を含む10桁の電話番号を入力します。[ 次へ]を選択して続行します。
画像出典
- 2要素認証 Authenticationコードが送信されたことを示す確認メッセージが表示されます。Keeperはコードの入力を求めます。追加した電話番号にテキスト送信されたKeeperコードを入力します。これにより、この番号と端末を信頼していることが確認されます。コードは1分間しか持続しないため、別のコードを送信する必要がある場合は、[ 新しいコードを送信する]を選択します。
- 同じ画面で、2要素認証コードを有効にする期間を入力します。次のいずれかを選択します。
- この端末にコードを永久に保存する
- 30日ごとにコードを要求する
- ログインごとにコードを要求する。
- [ 保存]を選択して続行します。
- 次にバックアップコードが表示されます。その端末を介して2要素認証コードを受信できない場合は、代わりに表示されているコードのいずれかを入力できます。[ これらのコードを書き留めました]を選択して終了します。
画像出典
注意:Web Vaultは毎回コードを要求します。そのコードを入力した後、30日ごとにそれを要求するオプションがあります。
KeeperからSMSメッセージを受信していない場合は、ワンタイムパスワード手段を使用するか、support @ keepersecurity.comに連絡して問題をトラブルシューティングしてください。
GoogleおよびMicrosoft Authenticator(ワンタイムパスワード)
- [方法]で[ GoogleおよびMicrosoft Authenticator(ワンタイムパスワード)]を選択し、[ 次へ]を選択します。
- Google Authenticator、Microsoft Authenticator、またはその他のワンタイムパスワード対応アプリでQRコードをスキャンします。スキャンしたら、ワンタイムパスワードアプリのコードをKeeper DNAに入力して確認します。同じ画面で、2要素認証コードを有効にする期間を入力してください。次のいずれかを選択します。
- この端末にコードを永久に保存する
- 30日ごとにコードを要求する
- またはログインごとにコードを要求する。
- [ 保存]を選択して続行します。
- 次にバックアップコードが表示されます。その端末を介して2要素認証コードを受信できない場合は、代わりに表示されているコードのいずれかを入力できます。[これらのコードを書き留めました]を選択して終了します。
- 「どのくらいの期間コードを有効にするか」という質問への回答方法に応じて、2要素認証コードが必要になる頻度が決まります。
注意:Keeperを法人で使用される方は、2要素認証 Authentication、トークン有効期限オプション、および2要素認証(2FA)手段の使用を従業員に強制させることができます。
Windows Hello
Windows Helloは、
- 顔認識
- 指紋
- 暗証番号
を使用してKeeperに高速で安全にログインすることができる方法です。この機能を設定するには、Windowsの設定に移動し、アカウントを選択します。[ サインインオプション]を選択し、[ Windows Hello]で目的の方法の下にある[ セットアップ]を選択します。すべての端末がサポートされているわけではありません のでご注意ください。
OSでWindows Helloをセットアップしたら、KeeperでWindows Helloを有効にする必要があります。通常どおりKeeperにサインインし、左側のメニューでDNAを選択します。法人の方はWindows Helloログインの下でスイッチを切り替えることもできます。Keeperは複数のWindows Helloログイン手段を使用することができます。次回ログインするとき、Windows Helloはマスターパスワードの代わりにどの手段を用いるかを選択します。
記録のお気に入り
記録のお気に入りは、フィルター設定のお気に入りの下にすばやく表示されるように分類されたものです。記録をお気に入りとしてマークするには、記録を選択して星印を選択します。すべての記録のお気に入りを表示するには、トップ画面のフィルタメニューを選択し、お気に入りを選択します。
記録をバックアップ-エクスポートする
記録をバックアップしたい場合は、記録を.pdfまたは.csvファイルとしてエクスポートすることができます。Web Vaultにログインして、記録をエクスポートします。Web Vaultから記録をバックアップ・エクスポートする方法について、詳細はこちらの記事をご覧ください。

エンタープライズユーザーは、この機能の使用を制限されている場合があるという点にご注意ください。
アンインストール-リセット
Keeperのアンインストールとリセットを行う方法を説明します。
Keeperをアンインストールするには
Keeperをアンインストールするには以下の手順を実行してください。
- [スタート]メニューをクリックします
- 設定をクリックします
- アプリをクリック
- Keeperに移動し、アプリをクリックします
- アンインストールをクリックします
- もう一度アンインストールをクリックして確認します
Keeperをリセットするには
Keeperのアプリを削除せずにデータをリセットするには:
- [スタート]メニューをクリックします
- [設定]をクリックします
- [アプリ]をクリックします
- [アプリ]で、Keeperに移動し、タイトルをクリックします
- [詳細オプション]をクリックします
- リセットをクリックします
- リセットをクリックして確認します
注意:端末上のローカルKeeperデータのみが削除されます。KeeperのCloud Security Vaultに保存されているデータは消去されません。
問題が解決しない場合の問い合わせ先
問題が解決せずお困りの方は、以下の連絡先に問い合わせてください。
- 一般ユーザーのサポート: support@keepersecurity.com
- ビジネスユーザーのサポート:business.support@keepersecurity.com


















![[記録]タブの[ 編集可能]の権限 [記録]タブの[ 編集可能]の権限](https://i0.wp.com/strategy777.com/wp-content/uploads/2019/10/7359d89015241987f50e90cb1b451948.png?resize=781%2C309&ssl=1)







![[ ゴミ箱を空にする ]ボタン [ ゴミ箱を空にする ]ボタン](https://i0.wp.com/strategy777.com/wp-content/uploads/2019/10/c6577c2e908d63fa62c44381b35e9a16.png?resize=738%2C184&ssl=1)
![[完全に削除]アクションを確認する [完全に削除]アクションを確認する](https://i0.wp.com/strategy777.com/wp-content/uploads/2019/10/5aec9bdbec10fd77fab777f181d8b84c.png?resize=359%2C187&ssl=1)










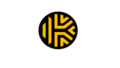
コメント