KeeperFill(Firefox用)ブラウザ拡張機能のインストール手順や使い方を説明します。
KeeperFillとはブラウザ拡張機能のことを指しており、サイトへのログイン情報を保存し自動入力できるので、パスワード管理の手間を大幅に省いてくれます。
KeeperFill拡張機能のインストールとセットアップ
Keeperのブラウザ拡張機能を最大限に活用したい方は、ブラウザに標準装備されているパスワード保存機能を無効にされることをおすすめします。というのもKeeperとブラウザのパスワード保存機能により、毎回パスワードをそれぞれ保存するのは不要なためです。Keeperを使うことで、より安全に、複数のソフトやサービスを違和感なくひとつの操作で利用できるようになります。また、すべてのブラウザ、端末、PCなどでパスワードを保存したり自動入力したりできるようになります。
- KeeperFillをインストールする(Firefox拡張機能のサイト)
- Firefoxメニューから[ 設定 ]を開きます。
- [ プライバシーとセキュリティ ]タブをクリックします。
- [ フォームとパスワード]で、[ウェブサイトのログインとパスワードの保存を要求する]がオフになっているかどうか確認します。
Firefox用KeeperFill拡張機能とボルト(保管庫)をダウンロードする
KeeperFill拡張機能にログイン
Keeperのメールアドレスとマスターパスワードを使用して、KeeperFill拡張機能にログインできます。Keeper Enterpriseに参加している場合、エンタープライズSSOログイン資格情報でログインします。
Firefoxブラウザでは、Keeper のボルト保管庫、またはブラウザ拡張機能に個別にログインします。
法人SSOでログインする場合、Keeperの管理者から提示されたエンタープライズドメインをログイン時に入力します。
KeeperFill拡張機能でボルト(保管庫)内を検索する
KeeperFill拡張機能から、Keeperボルト(保管庫)に保存しているWebサイトのログイン情報や、その他の情報を検索することができます。検索機能は大文字と小文字を区別せず、ボルト(保管庫)内のすべての記録と一致するものを表示します。
KeeperFill拡張機能でパスワードを自動入力する
ログイン情報の枠の右側にあるKeeperの鍵マークをクリックすると、サイトに自動入力してログインすることができます。Keeperの鍵マークをクリックしてログイン名とパスワードを自動入力したり、[ 詳細を表示 ]をクリックして個々のフィールドに入力したりすることができます。
KeeperFill拡張機能で複数のアカウントから選択する
同じWebサイトに複数のログイン情報がある場合は、ドロップダウンをクリックして展開し、一致する全記録を表示することができます。
KeeperFill拡張機能で一致する記録を表示する
Webサイトにログインする際に、Keeperブラウザ拡張機能は一致する記録のリストを表示します。照合は、記録の[Webサイトアドレス]フィールドとカスタムフィールドを調べることで実行されます。
一致する記録のリストは、Keeper記録内に保存されているURLを検索することで表示されます。リストが生成されると、選択リストの並び順、およびデフォルトの選択として、選択される特定の記録が決定されます。
- アクセスしているページにサブドメイン(XYZ.google.comなど)がある場合、Keeperは最初にボルト内の記録において最も近しい項目を見つけ出すためにサブドメインを調べます。最適な項目は、最後に使用された順に並べ替えられます。
- サブドメインを確認した後、Keeperは「パス」情報(XYZ.googe.com/some/pathなど)を確認し、Keeper記録内に保存されているパスと比較します。最適な一致は、最後に使用された順に並べ替えられます。
- ページの画面にメールアドレスが含まれる場合(入力済みのメールアドレスフィールドなど)、Keeperはメールアドレスフィールドを含むサブドメインとパスの基準から記録を事前に選択します。
ヒント:記録を一致させるには、Keeper記録の[ウェブサイトアドレス]フィールドが、ターゲットサイトに可能な限り近いドメインとパスに一致するかどうかを確認してください。
KeeperFill拡張機能で新しい記録を作成する
Webサイトの新しいログインを作成するには、[ 新規作成 ]をクリックします。Keeperは、Webサイトのログイン画面でパスワードを入力するときにパスワードを保存するかどうか尋ねられます。
KeeperFill拡張機能で安全なパスワードを作成する
パスワード入力欄の右側にあるサイコロのマークをクリックして、このWebサイトの安全なパスワードを生成します。パスワードの強度を調節し、[保存]をクリックします。
KeeperFill拡張機能でカスタムフィールドを入力する
Keeperでログインフォームにカスタムフィールドを自動的に入力するには、フォームフィールドの名前(「 各サイト固有のアカウント ID」など)を使用して、Web Vault保管庫で記録にカスタムフィールドを作成します。入力してある名前がフォームフィールドと一致する場合、Keeperが自動入力してくれます。
KeeperFillが保存されているボルト(保管庫)内の記録を検索にヒットさせるようにするには、記録内のWebサイトアドレスをWebサイトと同じドメイン(例:amazon.com)に設定するようにしましょう。複数のドメインを一致させるためには、記録に追加のWebサイトアドレスカスタムフィールドを作成します。
KeeperFill拡張機能で2要素認証コード(TOTP)を入力する
記録内に2要素認証コード(TOTP)を含まれていると、KeeperFillを使用し自動入力をすることがきます。
保管庫内に2要素認証コードを保存すると、以下のような利点があります。
- Keeperの2要素認証コードは、SMSテキストメッセージを使用するよりも安全性が高いです。
- Keeperに保存されている2要素認証コードは、強力な暗号化によって保護されています。
- サイトへのログインの際にすばやく自動入力することができるため、時間節約につながり、ログインのストレスを減らすことができます。
- Keeper記録は安全にバックアップされるので、スマホなどの端末を紛失したとしても全コードをリセットしなくても済みます。
- Keeper記録は共有可能です。そのため、同じ資格情報を使用して複数のログイン情報を記録する必要がある場合、2要素認証コードに設定されている端末を所有している担当者にいちいち声をかける必要はありません。
ログイン枠で右クリックしてコンテキストメニューから2要素認証コードを自動入力することもできます。
KeeperFill拡張機能でクレジットカード情報と個人情報を入力する
KeeperFill拡張機能は、ボルト保管庫に保存されている支払いをするクレジットカードや住所などの個人情報を自動入力することもできます。支払いをするクレジットカードは、現時点でKeeperの保管庫内に記録があるウェブサイトでのみ入力できます。
KeeperFill拡張機能の右クリックコンテキストメニュー
Webサイトのログイン情報を記入する欄の右側にKeeperの鍵のマークが表示されない場合、ユーザーはフィールドを右クリックしてKeeperFill機能のコンテキストメニューから入力することができます。コンテキストメニューには、ログイン、クレジットカード、住所を自動入力したり、新しいパスワードを作成したりする機能があります。
KeeperFillの右クリックコンテキストメニューには、以下のような機能があります。
- ログインフィールドに記録を入力する
- クレジットカードの各フィールドを入力する
- 氏名や住所フィールドへの入力
- 二要素認証コード(TOTP)の入力
- 新しい記録を作成する
- KeeperFill拡張機能ウィンドウを開く
- Web Vaultを起動する
- アカウントからログアウトする
注:セキュリティの観点から、一致するドメイン名を持つ記録のみが選択リストに表示されます。
個人情報と支払い情報を自動入力するWeb Vaultの使い方の詳細については、こちらの記事をご覧ください。

KeeperFill拡張機能でWeb Vaultへアクセスする
ブラウザからWeb Vaultにアクセスするには、ボルト(保管庫)アイコンをクリックします。Keeperデスクトップアプリまたはその他のモバイル端末からボルト(保管庫)にアクセスすることもできます。
KeeperFill拡張機能のモバイル&デスクトップアプリのダウンロード
Keeperをモバイル端末またはPCにインストールするには、以下のダウンロードページにアクセスしてください。
KeeperFill拡張機能のFirefox版とU2Fセキュリティキー
Firefox Quantum裏リリースされFIDO U2Fサポートが追加されました。しかし、この機能はデフォルトでオフになっています。Firefox QuantumでU2Fサポートを有効にするには、以下の手順に従ってください。
- Firefoxのアドレスバーに「about:config」(引用符なし)と入力し、Enterキーを押します。
- U2Fを検索します。
- security.webauth.u2fをクリックしてU2Fを有効にします
KeeperFill拡張機能のFirefox版でサポートされているキー一覧
KeeperFill拡張機能のFirefox版でサポートされているキー一覧は以下のようになります。
- YubiKey Edge – USB A
- YubiKey Edge-n USB A
- Security Key by Yubico – USB A
- YubiKey NEO-n – USB A
- FIDO U2F Security key – USB A
- YubiKey 4-USB A
- YubiKey 4 Nano – USB A
- YubiKey 4C Nano – USB C
- YubiKey 4C – USB C
- YubiKey 5 Nano-USB A
- YubiKey 5C Nano – USB A
- YubiKey 5 NFC – USB A
- YubiKey 5C Nano-USB C
すべてのFIDO U2F仕様は公式のものとは異なっている可能性があるのでご注意ください。例えばFIDO U2Fをサポートしているサイトの中には、もちろんFirefoxの実装の不完全性に対応しているものもありますが、そうでないものもあります。他にも、サービス固有の仕様のために、Firefox Quantumで一部のサービスが機能しない場合もあります。
KeeperFill拡張機能をアンインストールする
KeeperFill拡張機能をアンインストールする手順は以下の通りです。
- 画面右上のKeeperFill拡張機能を右クリックします。
- ポップアップが表示されるので、青色の[削除]ボタンを選択します
何らかの問題が発生してしまいサポートが必要な場合は、Keeperサポートチームに問い合わせを行ってください。
















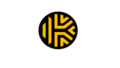
コメント