Keeper iOS版アプリの使い方を説明します。
Keeperアプリを使えば、パスワード等のログイン情報の入力や管理の手間を省き、セキリティ面も向上させることができます。
大量のログイン情報を効率的に安全に管理したい、経営者やビジネスパーソンは必見です。
Keeper マスターパスワード
Keeperアカウントを作成するには、メールアドレスを入力し、マスターパスワードを作成する必要があります。マスターパスワードに用いるパスワードは、Keeperにのみ使用されるものであり、他のサービスと同じものは避けるようにしましょう。またマスターパスワードは、容易に推測されないような強力なものを設定されることをお勧めします。
マスターパスワードは絶対に忘れないようにしてください。 法人で使用される方は、会社のガイドラインに準拠したマスターパスワード用いる必要があります。
法人SSOを使用してログインする方は、マスターパスワードを設定する必要はありません。
法人SSOログイン
既存のIDでログインされる方は、「法人SSOログインを使用」をタップします。Keeperの管理者から指示された、エンタープライズドメインを入力します。
記録を作成する
記録を新しく作成するには、[ +新規作成 ]ボタンをタップします。 Keeperには、Web VaultやKeeperデスクトップアプリからボルト(保管庫)にパスワードをすばやく追加できるインポート機能もあります。
Keeperを新規で使い始める人へのガイド
ボルト(保管庫)に初めてログインすると、Keeperが最初のパスワード記録を作成する手順を案内してくれ、アプリに備わっている機能を強調表示します。Keeperを使用する際は、 PCとWebブラウザからKeeperのパスワードをインポートできます。 また、もし PC が手元にない場合は、後でインポートを実行することも可能です。
「私はコンピューターの側にいます」をタップした後、KeeperはPCのKeeperログイン画面に移動するように求めてきます。PCの指示に従って、インポートプロセスを続行します。Web Vaultにインポートする手順については、こちらの記事をご覧ください。

フォルダとサブフォルダの作成
Keeperを使用する際に、フォルダとサブフォルダによってボルト(保管庫)内の記録を整理できます。
フォルダを作成するには、[ +新規作成 ]をクリックして[フォルダ] を選択します。
移動とショートカット
複数の記録やフォルダを、フォルダ間で移動したり、「ショートカット」を作成したりできます。ショートカットは、2つ以上の場所に存在できるので、編集する場合は同時に変更されます。
また、
- フォルダ
- 記録
- その両方とも
を選択するには、右上の鉛筆アイコンをタップするか、記録のいずれかを長押します。フォルダや記録を選択し、下部のバーを使用し操作を実行します。
- ショートカットについては、既存のフォルダへのショートカットを作成するか、新しいフォルダを作成するかを選択します。別のフォルダに移動し、「フォルダの作成」または「ショートカットの作成」をタップしてタスクを完了します。
- 新しいフォルダに移動を選択すると、新しいフォルダ名の入力を求められます。新しいフォルダ名を入力して、保存をタップします。
- [既存のフォルダに移動]するには、移動する先のフォルダが表示されます。1つをタップして選択し、[ 移動]をタップしてタスクを完了します。
- ごみ箱は、フォルダまたは記録を[ 削除済みアイテム ]に移動します。
単一の記録の移動は、記録の表示画面でも行うことができ、[ 移動先…]をタップすることで実行できます。
検索機能
Keeperの検索機能は、入力時に関連する記録を自動的に表示します。検索機能は、各Keeper記録内のすべてのフィールドで機能します。
記録のフィルターを実行する
目的の記録を見つけ出すために、
- お気に入り
- 共有
- ファイル
- 削除したもの
- セキュリティ監視
などによって、記録をフィルターすることができます。また、すべての記録の画面の右上にある虫眼鏡アイコン(フィルターボタン)をタップして、フィルターオプションを表示します。
パスワードジェネレーター
Keeperのパスワードジェネレーターを使用すれば、Keeperの記録に使用することができる、強力なランダムパスワードを一瞬で作成できます。Keeperのパスワードジェネレーターを使用するには、パスワード欄の右側にあるサイコロのアイコンをタップします。
ドキュメントをスキャンする(iOS13以上)
iOS 13以上のバージョンであれば、Keeperのドキュメントのスキャン機能を使用することができます。そのため文字認識(OCR)機能を使用して簡単にメモを追加可能です。iOS 13以降の端末を使用しているのであれば、
- 文書
- 身分証明書
- 手書きのメモ
などをスキャンし、それらを任意の記録の[メモ]フィールドに簡単に書き写すことができます。
自動起動
Keeperの自動起動機能を使用すると、アプリを終了せずにWebサイトに簡単にログインできます。
選択したKeeper記録内から、ログインURLをタップします。次に、Keeperの組み込みのブラウザか、SafariのどちらかでWebサイトを起動します。ログインするときに、ログインまたはパスワードボタンをタップして資格情報を自動入力します。
Keeperブラウザ以外の、
- Safari
- Firefox
- Chrome
などのWebブラウザを使用してサイトを起動する場合は、KeeperFill機能を使用することでログインフォームに自動入力することができます。(KeeperFill機能に関しては、以下に説明していきます。)
KeeperFillを使用して自動入力する(iOS12以降)
iOSバージョン12以降の iOS端末を使用している場合、Keeperはキーボード上に表示される[パスワード]ボタンを使用して、すべてのWebサイトとアプリのログインで自動入力できます。このKeeperFill機能を使用する前に、以下のセットアップ手順を実行する必要があります。
- 端末の設定アプリを開きます。
- [ パスワードとアカウント]をタップします。
- [ パスワードを自動入力]をタップします。
- Keeper を選択します
上記の手順が完了すると、アプリまたはWebサイトにログインするときにキーボードの上に[ パスワード ]ボタンが表示されます。このボタンを押すことでKeeperFill機能を開くことができます。
iOSのKeeperパスワード自動入力で様々な情報を入力する
KeeperFill画面では、ボルト(保管庫)内の一致する記録を検索したり、新しい記録を作成したりできます。
ログイン情報の記録内に2要素認証コードが含まれている場合は、コードを入力するために次の手順に従います。
- 2要素認証コードの横にあるコピーボタンを使用して、コードをクリップボードにコピーします。
- [入力]を押して、ログイン認証情報をWebサイトまたはアプリに送信します。
- 2要素認証コード入力欄を長押しして、コードを貼り付けます。
KeeperFillは以下の機能が使えます:
- 一致する記録または既存の記録情報をボルト(保管庫)で検索する
- パスワードジェネレーター機能を使用して、新しい強力なパスワードを生成する
- Keeper ボルト(保管庫)を切り替える
注:一部のアプリケーションの資格情報を入力するときに、記録を検索する必要がある場合があります。Keeperは、 自動的に記録の照合を試みるように設計されています。
KeeperFill(iOS 11以前の古いバージョンの場合)
iOS 11以前の古いバージョンであれば、KeeperFillは「共有」アクションの一部としてのみアクセスできます。
出典
iOS11以前の古いデバイスでKeeperFillを使用する前に、次のセットアップ手順を実行する必要があります。
- KeeperFillを適用するWebページにアクセスします。
- ブラウザの下部にある[ 共有 ]アイコンを選択します。
- その他をタップします。
- KeeperFillをタップして、共有アイテムに追加します。
- KeeperFillをもう一度タップして、ログインします。
- KeeperFillはWebサイトのURLに関連付けられた記録を検索し、[ 入力 ]ボタンをタップします。
- KeeperFillはログイン資格情報を自動的に入力してくれます。
安全なファイルストレージ
Keeperの有料会員になると、
- パスポート
- 運転免許証
- 契約書
- プライベートなビデオ
などのファイルをKeeperボルト(保管庫)にアップロードして安全に保管することができます。(Keeper無料会員ではファイルストレージは使用できません。)また、特定の人のボルト(保管庫)から別の人のボルト(保管庫)まで移動することにより、画像や私的なファイルや文書などを他のKeeperユーザーと安全に共有することもできます。
画像出典
記録とフォルダの共有
各記録やフォルダを他のKeeperユーザーと安全に共有することができます。単一の記録を別のユーザーと共有するには、Keeper記録を開いて[ 共有 ]ボタンをタップし、電子メールを入力して、
- [ 編集 ]
- [ 共有 ]
- [所有者]
などを選択します。
共有フォルダを作成することもできます。共有フォルダを使用すると、個人フォルダ全体で任意の数の記録をKeeperユーザーと共有できます。共有フォルダを作成するには、画面の下部にある「+」作成ボタンをタップして、「詳細」を選択します。[ 共有フォルダの作成]をタップします。
- 共有フォルダに名前を付けます。
- フォルダ内のユーザーの電子メールや許可レベルを入力します。これにより、ユーザー管理と記録管理を行うことができる役割などを割り当てることができます。
- 共有フォルダに追加する記録を選択します。各記録に共有や編集の許可を与えることもできます。
- [ 保存 ]ボタンをタップします。
注:[記録]タブの[ 記録編集可能]の権限は、このフォルダのユーザーが記録を編集できることを意味します。[記録共有可能]は、このフォルダのユーザーが記録を他のユーザーと共有できることを意味します。
[ユーザー]タブの[ユーザーの管理]のアクセス許可は、このユーザーがこのフォルダに他のユーザーを追加または削除できることを意味します。記録の管理は、このユーザーがフォルダに記録を追加したり削除したりできることを意味します。
記録履歴
Keeperの有料会員であれば、いつでも記録の以前のバージョンを保存・復元することができる機能があります。
画像出典
記録の履歴にアクセスするには、記録の一番下にある「・・・もっと見る」のボタンをタップします。次に、記録の履歴をタップします。
記録を以前の状態に復元するには、復元するバージョンをタップします。記録情報を確認し、[ 復元]をタップします。確認メッセージで「はい」をタップして、現在の記録を以前のバージョンに置き換えることを確認します。
記録を以前の状態に復元する
画像出典
注意:記録の履歴はKeeper有料会員のみが利用できます
削除された記録の閲覧と復元
削除された記録は、フィルターメニューの[ 削除しました]セクションにアクセスして確認したり、復元したりすることができますが、この機能は有料会員だけ使用可能です。
画像出典
削除した記録を復元するには、記録をタップして確認し、[ 復元]をタップします。はいをタップして、復元を確認します。
画像出典
[ 最近削除された]のすべての記録を削除する場合は、記録の上部にある[ ゴミ箱を空にする ]ボタンをタップします。[ はい]をタップして[完全に削除]を選択します。
画像出典
注意:削除された記録は、有料ユーザーのみが使用できます。最近削除された個々の記録を、1つずつ完全に削除することはできません。
セキュリティ監査
セキュリティ監査は、侵害されたアカウントについてダークWebを監視し、アラートを送信してくれるので、もし自分のパスワードなどがすでに侵害されているということが分かれば、パスワードを変更するなどしてハッカー対策を行うことができます。
セキュリティ監査スキャンを開始するには、左側のメニューをタップしてから、セキュリティ監査をタップします。次にスキャンをタップします。
セキュリティ監査は記録をスキャンし、記録に関連するリスクを報告します。[ スキャン結果]の下のリスクをタップすると記録が表示され、[ 解決]をタップするとそのリスクを解決するために必要な手順が表示されます。
リスクの問題を解決するには、影響を受けるWebサイトでパスワードを変更する必要があります。次に、Keeperの記録を変更後のパスワードに更新します。
セキュリティ監査で、Keeper全体のパスワード強度を確認する
セキュリティ監査機能を使用すると、ボルト(保管庫)内の記録の全体的なパスワード強度を監査することができます。フィルターメニューを表示するために画面を横にスライドするか、左上のボタンをタップして、[ セキュリティ監査 ]をタップします。リスト内の記録の名前をタップして、その記録のパスワードを編集することができます。
個人情報ならびにお支払い
「個人情報ならびにお支払い」は、個人の住所情報やクレジットカード番号を安全に保存する場所です。KeeperFillを使用することで、ショッピングサイトの精算画面で、住所情報やクレジットカード情報を入力欄に自動的に入力してくれます。
[個人情報]画面では、複数の電話番号と住所を安全に保存できます。お支払いカードには、クレジットカード番号、有効期限、セキュリティコードが保存されます。
KeeperFillでKeeperに保存されているクレジットカード情報を自動入力させるには、記録内のWebサイトアドレスをタップしてWebサイトを起動します。クレジットカード支払いページに移動し、フィールドをタップします。上部の[ 支払いカード ]ボタンをタップして、カードを一覧表示します。記録に保存されているカードをタップしてから、記入ボタンをタップして、ウェブサイトに情報を追加します。
画像出典
設定
[設定]画面では、アプリのパーソナライズ機能とセキュリティ機能を以下に挙げるような項目でカスタマイズできます。Keeper エンタープライズに参加している場合、Keeper管理者によって一部のセキュリティ設定が適用される場合があります。
- テーマを変更
- 2要素認証
- クリップボードの有効期限
- 自動ログアウト期間
- KeeperFillセットアップ
- 自己破壊を有効にする
- 高速ログインモード
- 記録ビューでパスワードを表示/非表示
- メールアドレスを変更する
- セキュリティ保護用の質問をリセットする
- マスターパスワードをリセットする
- ファイルの画質を調整する
2要素認証(2FA)
2要素認証(2FA)を使用することによって、ユーザー名とパスワードが入力された後に追加のパスコードを追加することができます。要素認証はログインのセキュリティをさらに強化することができるので、設定するようにしましょう。特にビジネス系のアカウントには2要素認証(2FA)を使用することは必須です。
Keeperは、2要素認証(2FA)を使ってログインするには以下の2つの方法があります。
- マスターパスワードでKeeperボルト(保管庫)にログインする。
- 記録に2要素認証コードを含めることにより、Keeperボルト(保管庫)から任意のWebサイトにログインする。
また、2要素認証コードを表示するためには、以下5つの方法があります。
- テキストメッセージ(携帯電話のSMS経由)
- 時間ベースのワンタイムパスワード(TOTP)を使用する認証アプリ(Google、Microsoft、Authyなど)。
- DUOセキュリティ(ビジネスまたはエンタープライズのみ)
- RSA SecurID(ビジネスまたはエンタープライズのみ)
- Apple Watch(KeeperDNA)。これにより、 2要素認証コードがApple Watchに直接送信されます。
Keeper ボルト(保管庫)にログインするための2要素コードを設定するには:
[設定]>生体認証ログインから、2要素認証コード(2FA)を確認する方法を選択することができます。設定方法は以下の通りです。
SMSテキストメッセージ
- 通知方法画面でテキストメッセージをタップします。
- 国/地域を選択し、電話番号を入力します(米国居住者の場合は市外局番を含めます)。
- [ 保存]をタップします
- 2要素認証コードを有効にする期間を選択します。デフォルトでは、コードは端末内に永久に保存されるようになっています。
- Keeperは認証コードの入力を求めます。追加した電話番号に送信されたKeeper認証コード入力します。これにより、この電話番号とデバイスを信頼していることが確認されます。2要素認証コードは1分間しか持続しないため、別のコードを送信する必要がある場合は、[新しいコードを送信する]をタップします。
画像出典
「コードを有効にする期間」という質問への回答に応じて、Keeperにログインするときに新しい2要素認証コードを要求される頻度が決まります。
Keeperのビジネス顧客の場合、2要素認証の方法と設定を、Keeper管理者によって実施される場合があります。
KeeperからSMSメッセージを受信していない場合は、ワンタイムパスワードを使用するか、support @ keepersecurity.comに連絡して問題を相談するようにしてください。
ワンタイムパスワード認証システムアプリ
- 1Keeper DNA 2要素認証設定でGoogle認証システムか、Microsoft Authenticator(ワンタイムパスワード)をタップし、保存をタップします。
- 2要素認証コードを有効にする期間を選択します。デフォルトでは、コードはデバイスに永久に保存されるようになっています。
- インストールしたワンタイムパスワードアプリによっては、アプリが自動的にコードを開いて保存する場合があります。そうでない場合は、別のデバイスでQRコードをスキャンするか、その下のテキストコードをワンタイムパスワードアプリコピーする必要があります。
画像出典
- ワンタイムパスワードアプリにKeeperトークンが含まれている場合、Keeperの2要素認証コードウィンドウに番号を入力します。OKをタップします。
- 次にバックアップコードが表示されます。そのデバイスを介して2要素認証コードを受信できない場合は、代わりにバックアップコードの1つを入力できます。終了するには、[ 戻る]をタップします。
画像出典
「コードを有効にする期間」という質問への回答に応じて、Keeperにログインするときに新しいコードを要求される頻度が決まります。
Keeper Enterprise で使用する場合、三要素認証システムの設定方法がKeeper管理者によって実施される場合があります。
Apple Watch (KeeperDNA)
Apple Watchは、2要素認証のために使用することができます。 Apple Watch が iPhone とペアリングされていること、またはApple Watchが対応しているKeeperアプリをダウンロードしていることを確認してください。
画像出典
上記の条件を満たしたら、Keeper DNAにアクセスしてApple Watchを使用して本人確認を行うことができます。Apple Watchの下のオフという単語をタップして開始します。スイッチを切り替えて、Keeperが時計に通知を送信するのを待ちます。
通知が届かない場合、Keeperの通知が有効になっていない可能性があります。Keeperの通知をオンにするには、電話の[設定] > [ 通知] > [ Keeper ]に移動して、通知を許可します。
Apple Watchで、[ 確認]をタップします。
次にバックアップコードが表示されます。Apple Watch経由で2要素認証コードを受信できない場合は、代わりにバックアップコードを使用できます。終了するには、[ 戻る]をタップします。
Apple Watch のKeeper DNAアプリは、2要素認証コードを生成し、ログインに使用することができます。
画像出典
「コードを有効にする期間」という項目の設定によって、Keeperにログインするときに新しいコードを要求される頻度が決まります。
Keeper エンタープライズで使用される方は、Keeper管理者によってApple Watchまたはその他の2要素認証設定の使用が強制されている場合もあります。
Webサイトにログインするための2要素コードを設定するには
- 上記の他のデバイス、通常、セキュリティ設定内に配置されている2要素認証画面にアクセスしてください。「ログイン検証」または「2段階認証」と呼ばれることもあります。
- 使用しているモバイル端末で、Keeper の記録から、[編集]を選択し、「2要素コードを追加します。」をタップします
- Webサイトに関連付けられた2要素認証 QRパターンをスキャンします。
- QRパターンをスキャンすると、記録内に2要素コードフィールドが生成されます。
- 2要素認証コードは数秒ごとに再生成され、ユーザー名とパスワードでログインした後に2要素認証コードを要求するWebサイトに入力するものです。2要素認証コードはKeeperFillで共有アイコンをタップすることで使用することができます。
画像出典
記録に2要素コードを追加します。
ボルト(保管庫)内に2要素認証コードを保存することには、以下に挙げる複数のメリットがあります。
- セキュリティ面においてKeeperの2要素コードは、SMSテキストメッセージを使用するよりも安全です。
- Keeperに保存されている2要素コードは、強力な暗号化技術で保護されています。
- サイトへのログイン中にすばやく自動入力できるため、時間を節約し、ログイン時のストレスを減らすことができます。
- Keeper記録は安全にバックアップされるため、モバイル端末を紛失してもすべてのコードをリセットする必要はありません。
- Keeper記録は共有可能であるため、もし同じ資格情報を使用して複数のログイン情報を記録する必要がある場合、コードを持つ唯一のモバイル端末を所有している人を探す必要はありません。
Touch ID と Face IDでログインする
KeeperへのログインにTouch ID と Face IDを使用するには、Touch IDとFace IDをモバイル端末の設定画面でセットアップする必要があります。それが完了したら、DNA設定で、Face IDまたはTouch IDをタップし、次の画面でスイッチを切り替えます。iOSのTouch IDやFace IDなどの生体認証ログインは時間を節約する便利な機能であり、2要素認証コードなどの2要素認証システムに代わるものではない点にご注意ください。
画像出典
Touch IDやFace IDをオンにすると、登録した指紋または顔をスキャンするだけでKeeperにログインできるようになります。 [ マスターパスワード]フィールドの[Touch ID]または[Face ID]シンボルをタップして、生体認証ログインを開始します。
Face IDユーザー:最初のログイン時に、KeeperはFace IDを使用してログインするかどうかを尋ねてきます。その時点で機能の使用を拒否した場合は、後で iOS端末の[設定]> [Keeper]> [Keeperへのアクセスを許可]> [Face ID]で再度有効にすることができます。
セキュリティキー
Keeperは、YubiKey 5Ciで 2要素認証(2FA)を有効にすることで、Lightningコネクタ経由でほとんどのiPhoneやiPadのモデルで安全にログインすることができます。
- セキュリティキーを追加する前に、バックアップとして2要素認証方式を設定する必要があります。
- 下にKeeper DNA> 2要素認証テキストメッセージ、ワンタイムパスワード、DUOセキュリティ、RSAセキュリティ:から方法を選択します。(DUOおよびRSAは、ビジネスまたはエンタープライズのみ選択可能です)
注:セキュリティキーは、バックアップの2要素方式と同じ間隔で使用されます。ログインするたびにセキュリティキーを挿入する場合は、2要素認証の頻度に関する質問画面が表示されたら、「ログインごとにコードを要求する」を選択します。「30日ごとにコードが必要」では、30日ごとにセキュリティキーを挿入する必要があります。「このデバイスにコードを永久に保存する」は、電源を入れるとセキュリティキーを登録しますが、Keeperに初めてログインするときに他のiOSデバイスでのみ必要になります。
- [セキュリティキー]> [新規追加]を選択します。セキュリティキーに名前を付けて登録します。
- YubiKeyをデバイスに挿入します。
- YubiKeyのセンサーにタッチします
- セキュリティキーが登録されます。[OK]をタップして続行します。
ユーザーは最大5つのセキュリティキーを登録できます。これらのキーのいずれかがアカウントのロックを解除します。
注:セキュリティキーを削除するには、[セキュリティキー]ページで登録されたキーを左にスワイプします。削除ボタンが表示されます。
2要素認証(2FA)確認メッセージ動作とオフラインアクセス
アカウントで2要素認証(2FA)をアクティブにすると、2要素認証(2FA)はバックエンドクラウドシステムへのアクセスを保護するため、すべてのデバイスとすべてのプラットフォームでユーザー保護を開始します。
ここで設定することにより、2要素認証はクラウドへのアクセスを保護し、オンラインアカウントへのアクセスを保護します。そのため2要素認証(2FA)の入力を求めるオンライン接続が必要です。2要素認証は、使用している人の端末からサーバーへの要求が行われたときに使用されます。具体的に言うと、以下に挙げる三つの場面で2要素認証は使用されます
- 新しいデバイスにログインするとき、
- 既存のデバイスで新しい情報を同期するとき、
- またはその他のクラウドベースの機能を実行するとき
デフォルトでは、
- iOS
- Android
- Mac
- Windows用のKeeperアプリ
では、ユーザーがマスターパスワード(オフラインモード)ですばやくログインしてボルト(保管庫)にアクセスできるようにしてくれます。マスターパスワードを入力するか、生体認証ログインを使用した後、ユーザーはデータをローカルで暗号化し、アプリはサーバーに同期要求を送信します。この時点で、ユーザーは2要素認証コードの入力を求められます。インターネット接続の速度によっては、Keeperアプリにログインしてから数秒後に2要素認証の確認メッセージが表示される場合があります。これは、データのローカル暗号化の方がはるかに高速に行われるためです。
オフライン認証とボルト(保管庫)アクセスは、Keeperを使用する全ての人に許可されています。そのためKeeper Enterprise で使用される方は、従業員のオフラインアクセスの使用を制限することができます。
2要素認証(2FA)トークンの保持と使用するタイミング
iOS端末で2要素認証(2FA)を初めてアクティブ化するとき、ユーザーは確認メッセージを表示する頻度を選択します。ユーザーは、ログインごとに、30日ごとに1回、またはデバイスごとに1回だけ、2要素認証(2FA)の確認メッセージを表示できます。Keeperサーバーでは2FAが常に有効になっているという点を理解することも重要です。端末へのログインに成功すると、2要素認証(2FA)コードから「トークン」が生成され、サーバーによって有効と見なされる限り、端末内にローカルに保存されます。これが、再確認メッセージを表示せずに同じデバイスに何度もログインできる理由です。デフォルトでは、Keeperを使用する人は端末ごとに1回だけ確認メッセージが表示されます。企業のお客様は、新しいコードを入力するたびにユーザーに確認メッセージを表示させることができます。
現在、iOSでの2要素認証(2FA)トークン保持タイミングは、2要素認証(2FA)がWeb Vaultまたはデスクトップアプリで最初にセットアップされた場合、端末でデフォルトの「1回のみ」になります。この動作を変更するには、2要素認証(2FA)をオフにしてから、iOS端末で2要素認証(2FA)を再度アクティブにしてください。
Apple Watch でお気に入りの記録を表示する
お気に入りには、「お気に入りを見る」と「お気に入りを記録する」の2種類があります。両方のタイプを強調表示して、Apple Watchに表示することができます。
画像出典
お気に入りを見る
ウォッチのお気に入りは、Apple Watchに表示される記録です。時計に記録を表示するには、以下の手順に従ってください。
- Keeper アプリで、時計に表示する記録に移動します。[ …]をタップしてから、[お気に入りに追加]をタップします。
- 詳細を参照するために、ウォッチお気に入りの下にある記録をタップします。戻るをタップすると、お気に入りのウォッチに移動します。
お気に入りを記録
お気に入りの記録は、フィルター設定のお気に入りの下にすばやく表示されるようになっています。記録をお気に入りとしてマークするには、[ …]をタップし、[お気に入りに追加]をタップします。記録のお気に入りをすべて表示するには、左上のフィルターメニューをタップして、お気に入りを選択します。
アカウントの切り替えとボルト(保管庫)の選択
Keeperは、同じ端末での複数のボルト(保管庫)を使用することができます。たとえば、個人アカウントとビジネスアカウントを切り替えることも可能です。
別のボルト(保管庫)アカウントをデバイスに追加するには、[ アカウント ]タブにアクセスし、画面上部のメールアドレスをタップします。メールアドレスをタップし、「アカウントを追加」を選択して別のアカウントを登録します。
Keeperにログインするときは、ログインするアカウントを選択し、マスターパスワードを入力するか、Face ID / Touch IDボタンをタップしてログインします。
画像出典
複数アカウントの切り替えは、有料会員とKeeperエンタープライズ間でのみ利用可能です。
Keeperのボルト(保管庫)でインポート・エクスポートする
Keeperボルト(保管庫)からデータをインポートおよびエクスポートするには、Keeper Web Vaultにアクセスするか、コンピューターのKeeperデスクトップをダウンロードします。
Keeperをアンインストール(リセット)する
Keeperをアンインストールする、またはリセットする方法を説明します。
Keeperをアンインストールするには
- Keeper アプリアイコンを長押しします。iOS 13では、ショートカットメニューが表示されます。
- iOS 13を使用している場合、すべてのアプリが揺れ始めるまで、約3秒間、Keeperアプリを指で押さえ続けます。
- Keeper アプリアイコンのXをタップします。
- 「削除」をタップして、アプリの削除を確認します。こうすることによって、Keeperからデータも削除されますのでご注意ください。
- 完了またはホームアウトをタップして、削除プロセスを完了します。
Keeperをリセットするには
削除するにはアプリを削除せずにKeeper のデータをリセットすることができます。設定>Keeper >Keeper をリセットします。
注意:端末内のローカルにあるKeeperのデータのみが削除されます。そのためKeeperのクラウドセキュリティ ボルト(保管庫)に保存されているデータは消去されません。
Keeperカスタマーサポートの問い合わせ先
Keeperカスタマーサポートの問い合わせ先として、以下をご参照ください。
















![[ 共有フォルダの作成]をタップします。 Keeper共有フォルダの作成](https://i0.wp.com/strategy777.com/wp-content/uploads/2019/10/IMG_8274.png?resize=473%2C1024&ssl=1)








































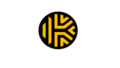
コメント