KeeperFill(Edge用)ブラウザ拡張機能のインストール手順や使い方を説明します。
KeeperFillとはブラウザ拡張機能のことで、サイトへのログイン情報を保存し自動入力できるようになるため、パスワード管理がしやすくなります。
KeeperFill拡張機能のインストールとセットアップ
- KeeperFillをMicrosoft StoreまたはKeeperダウンロードページからインストールします。
- [ その他(…)]ボタン> [ 拡張機能 ]を選択します
- Keeper® Microsoft Edge – パスワードマネージャー & デジタルボールトをアクティブにします。
- アドレスバーの横にある機能表示ボタンをオンにします
- [ その他(…)]ボタン> [設定] > [ パスワードと自動入力]を選択します
- パスワードを保存するをオフにします。
KeeperFill拡張機能にログインする
Keeperのメールアドレスとマスターパスワードを用いて、KeeperFill拡張機能にログインします。Keeper Enterpriseを使用している場合、エンタープライズSSOログイン資格情報としてログインします。
Edgeブラウザでは、Keeper のボルト保管庫、またはブラウザ拡張機能へ個別にログインする必要があります。
法人SSOでログインをする場合、Keeperの管理者から指示されたエンタープライズドメインを入力することでログインできます。
KeeperFill拡張機能でボルト(保管庫)内を検索する
KeeperFill拡張機能から、Keeperボルト(保管庫)内に保存されているWebサイトのログイン情報や、その他の情報を直接検索することができます。検索機能は大文字と小文字を区別せずに、ボルト(保管庫)内のすべての記録と一致する情報を表示します。
KeeperFill拡張機能でパスワードを自動入力する
ログイン情報の入力欄の右側にある、Keeperの鍵マークをクリックすると、サイトフォームに自動入力してログインできます。Keeperの鍵マークをクリックし、メールアドレスとパスワードを自動入力したり、[ 詳細を表示 ]をクリックして個々のフィールドに自動入力したりすることも可能です。
KeeperFill拡張機能で複数のアカウントから選択する
一つのWebサイトに複数のアカウント情報がある場合は、ドロップダウンをクリックして選択を展開して、一致する全ての記録を表示します。
KeeperFill拡張機能で一致する記録を表示する
Webサイトにログインすると、Keeper ブラウザ拡張機能は一致する記録のリストを提供します。照合は、記録の[Webサイトアドレス]フィールドとカスタムフィールド内をチェックすることにより実行されます。
一致する記録のリストというのは、Keeper記録内に保存されているURLを検索することで表示されるものです。リストが生成されると、選択リストの並び順やデフォルトの選択として、特定の記録が決定されます。
- アクセスするページ内にサブドメイン(strategy777.comなど)がある場合、Keeperは最初にボルト内の記録において、最も似ている項目を見つけ出すためにサブドメインをチェックします。最適な項目は、最終使用順に並べ替えられます。
- サブドメインを確認した後に、Keeperは「パス」情報(strategy777.com/some/pathなど)を確認し、Keeper記録内に保存されているパスと比較します。最適な一致は、最後に使用された順に並べ替えられます。
- ページの画面にメールアドレスが含まれる場合(入力済みのメールアドレス欄など)、Keeperはメールアドレス欄を含むサブドメインとパスの基準によって、記録を事前に選択します。
ヒント:記録を一致させるために、Keeper記録の[ウェブサイトアドレス]フィールドが、ターゲットサイトにできるだけ似ているドメインとパスに一致するようにしてください。
KeeperFill拡張機能で記録を新規作成する
Webサイトの新しいアカウント情報を作成する時は、[ 新規作成 ]をクリックします。Keeperは、Webサイトのログイン画面でパスワードを入力したときに、そのつどパスワードを保存するかどうかを質問してきます。
KeeperFill拡張機能で安全なパスワードを生成する
サイコロのアイコンをクリックして、このWebサイトの安全なパスワードを生成します。パスワードの強度をカスタマイズし、[保存]をクリックします。
KeeperFill拡張機能でカスタムフィールドを入力する
Keeperでログイン情報入力欄にカスタムフィールドを入力するには、フォームフィールドの名前(「 各サイト固有のアカウント情報」など)を用いて、Web Vault保管庫内の記録に、カスタムフィールドを作成しておきます。記録に入力してある名前がフォームフィールドと一致する場合は、Keeperが入力フォームに自動入力してくれます。
KeeperFillが保存してあるボルト(保管庫)内の記録を検索した時にヒットさせるようにするには、記録内のWebサイトアドレスをWebサイトと同じドメイン(例:amazon.comなど)に設定するようにしましょう。複数のドメインを一致させるためには、記録に追加でWebサイトアドレス カスタムフィールドを作成します。
KeeperFill拡張機能で2要素認証コード(TOTP)を入力する
記録内に2要素認証コード(TOTP)が含まれていれば、KeeperFillを使用して自動入力をすることがきます。
保管庫内に2要素認証コードを保存すると、以下に挙げるような利点があります。
- サイトへのログインの際にすばやく自動入力できるため、時間節約につながり、ログイン時のストレスを減らすことができます。
- Keeper内に保存する2要素認証コードは、強力な暗号化により保護されています。
- セキュリティ面で、Keeperの2要素認証コードは、SMSテキストメッセージを使用するよりも安全性が高くなります。
- Keeper記録は安全にバックアップできるので、スマホ等のモバイル端末を紛失したとしても全てのコードをリセットしなくても済みます。
- Keeper記録は共有可能なので、同じログイン情報を使用し複数のログイン情報を記録する必要がある場合に、2要素認証コードに設定されている端末を持っている方にその都度声をかける必要がなくなります。
ログイン入力欄で右クリックをして、コンテキストメニューから2要素認証コードを自動入力することも可能です。
KeeperFill拡張機能でクレジットカード情報や個人情報を入力する
KeeperFillを使えば、ボルト保管庫に保存してあるクレジットカードや住所等の個人情報を自動入力することもできます。クレジットカード情報は、保管庫内に現在Keeperの記録があるウェブサイトでのみ入力可能です。
KeeperFill拡張機能の右クリックコンテキストメニューから入力する
Webサイトのフォームフィールド欄にKeeperの鍵のアイコンが表示されない場合があります。そのような時は、入力欄を右クリックしてKeeperFillウィンドウを開き、ログイン情報を自動入力することが可能です。
KeeperFillの右クリックコンテキストメニューには、次の機能があります。
- 記録を新規作成する
- Web Vaultの起動
- アカウントからログアウトする
- ログインフィールドに記録情報を入力する
- クレジットカードのフィールドを埋める
- 請求書および住所フィールドへの入力
- KeeperFill拡張機能ウィンドウを開く
- ワンタイムパスワードのコードの入力
注意:セキュリティ上の観点から、一致するドメイン名を持つ記録のみが選択リストに表示されます。
個人情報・支払いを自動入力する方法について、詳細はこちらの記事をどうぞ。

KeeperFill拡張機能からWeb Vaultにアクセスする
ブラウザでWeb Vaultにアクセスするには、ボルトアイコンをクリックします。Keeper デスクトップアプリまたはその他のモバイル端末から、ボルト保管庫にアクセスすることもできます。
KeeperFill拡張機能モバイル&デスクトップアプリをダウンロードする
Keeperをモバイル端末やPCにインストールするには、以下のダウンロードページをご参照ください。
KeeperFill拡張機能をアンインストールする
- ブラウザ右上のメニュー[・・・]を開く
- 拡張機能をクリックします
- メニューでKeeperブラウザ拡張機能を見つけます
- Keeperの横にある歯車のアイコンをクリックします
- [アンインストール]ボタンをクリックします
- 確認して[OK]をクリックします
何らかの問題が発生し、自力で解決できずサポートが必要な場合は、Keeperサポートチームに問い合わせをしてください。



















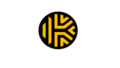
コメント