Keeper Enterpriseを法人で使用される方向けに、インストール手順や使い方を説明します。
Keeperを使用することで、サイトへのログイン情報を保存し自動入力できるので、パスワード管理の手間を大幅に省いてくれます。
経営者やビジネスパーソンは必見です。
マスターパスワードでログインする手順
Keeperにマスターパスワードでログインする手順を説明します。
まずKeeperの管理者から送信された招待リンクをクリックして、Keeperボルト(保管庫)を作成してアクセスできます。
メール招待状から開始する場合
Keeper管理者から提供されたメールリンクをクリックします。
画像出典
ボルト(保管庫)登録を完了する
マスターパスワードとセキュリティ質問/回答を作成するように指示されます。マスターパスワードは、組織で定められているポリシーに従う必要があります。マスターパスワードとは、これだけ覚えておけば、他の全てのパスワード管理が不要になるというものです。
Keeperのマスターパスワードを他の人と共有しないようにご注意ください。またKeeperマスターパスワードを、他のサービスやWebサイトなどに使用しないでください。
カスタムセキュリティの質問と回答を設定するよう求められます。セキュリティの質問は、オプションのアカウント回復プロセスの一環として使用されます。強力なセキュリティ保護用の質問を選択して、自分だけが知っている独自の回答を設定するようにしてください。ただし、もしアカウントの復旧が利用できない場合は、Keeper管理者がボルト(保管庫)を別のKeeperアカウントに転送できる場合があります。
「アカウントの作成」をクリックして、暗号化キーが作成されるまで数秒間待ちます。
パスワードをインポートする
Keeperボルト(保管庫)内へ、既存のパスワードをインポートするかどうかを尋ねられます。[次へ]をクリックしてKeeperインポートツールをインストールし、インポート手順を開始します。
インポートツールをインストールした後、ボルト(保管庫)からツールに「トークン」をコピーして貼り付けるように求められます。
インポートツールが端末上のすべてのパスワードを検出すると、インポートを完了する画面が表示されます。
画像出典
既存のパスワードマネージャーを使用している場合、またはパスワードがスプレッドシートまたはテキストファイルに保存されている場合、セットアップ画面の指示に従ってそれらのパスワードをインポートできます。
インポートが完了すると、Keeper ボルト(保管庫)に移動します。
サイトへのログイン
Keeper記録のWebサイトアドレス(URL)フィールドをクリックすると、KeeperFillブラウザ拡張機能をインストールするように求められます。KeeperFill ブラウザ拡張機能を使用すると、Webサイトにアカウント情報を自動入力でログインでき、新しいパスワードを自動的に作成できます。
以下の例はChrome用ですが、KeeperFillはすべてのWebブラウザで使用できます。拡張機能をブラウザに追加して、インストールを完了します。
サイトにログインすると、Keeperが表示されます。サイトに一致するWebサイトアドレスを持つボルト(保管庫)に記録がある場合は、[入力]ボタンをクリックしてログインできます。
注:Keeperボルト(保管庫)記録の「Webサイトアドレス」は、Webサイトドメインと一致している必要があります。
新しいパスワードを作成する
サイトにログインするときにブラウザ拡張機能によって、またはKeeper ボルト(保管庫)ユーザーインターフェイスから、新しいボルト(保管庫)の記録を追加できます。新しいサイトを閲覧するときは、「新規作成」をクリックしてサイトを追加します。Keeperは強力でランダムなパスワードを自動作成してくれます。チェックマークをクリックして記録を保存し、新しいパスワードを入力します。
Keeper ボルト(保管庫)から新しい記録を作成するには、[新規作成]> [記録]をクリックし、パスワード欄の右側にあるサイコロのアイコンをクリックして強力なパスワードを生成します。
Keeperアプリをインストールする
Keeperは、任意のプラットフォームからKeeperアプリをダウンロードすれば、Keeperのボルト(保管庫)にアクセスし、使用している端末の他のアプリにおいてKeeperを使用できるようになります。Keeperアプリのダウンロードはこちらのリンクからどうぞ。

モバイルアプリ・デスクトップアプリからログインする
Keeperモバイルアプリ・デスクトップアプリからログインするには、専用のログイン画面から、メールアドレス、マスターパスワード、2要素認証(有効な場合)を入力します。
ログインすると、ボルト(保管庫)記録がダウンロードされ、端末からアクセスできます。
サポートされているプラットフォーム:
- iOS(iPhone、iPad)
- Android(携帯電話およびタブレット)
- Windows・Mac・LinuxデスクトップPC
- Chrome、Firefox、Safari、Edge、IE11 Webブラウザ
すべてのモバイルおよびデスクトップ端末用Keeperをダウンロードする
もっと知りたい
Keeperの使い方について、さらに詳しく知りたい方はこちらの記事をご覧ください。


















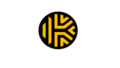

コメント