Keeper Android版アプリの使い方を説明します。
Keeperアプリを使うことで、パスワード等のログイン情報の入力や管理の手間を省き、セキリティ面も向上します。
ログイン情報を効率的に安全に管理したい、経営者やビジネスパーソンは必見です。
Keeperマスターパスワード
Keeperアカウントを作成するには、メールアドレスを入力して、マスターパスワードを作成します。マスターパスワードに使用するパスワードは、Keeperだけに使用されるものであり、他のサイトのパスワードと別のものにするようにしましょう。またマスターパスワードは、簡単には推測されない複雑で強力なものを設定するようにしましょう。
マスターパスワードを忘れないようにご注意ください。Keeperを複数の端末で使用している場合は、電子メールアドレスとマスターパスワードを使用して端末にログインする必要があります。
法人SSOでログインする方は、マスターパスワードの設定は不要です。
法人SSOログイン
すでにアカウントを持っており既存のIDでログインする方は、「法人SSOログインを使用」をタップします。Keeperの管理者から指示された、エンタープライズドメインを入力します。
画像出典
記録を作成する
記録を新規で作成するには、[ +新規作成 ]ボタンをタップします。Keeperには、Web VaultやKeeperデスクトップアプリからボルト(保管庫)にパスワードをすばやく追加することができるインポート機能もあります。
Keeper内の情報は、256ビットAES暗号を使用して端末上で暗号化されますので、安全性は高いです。
Keeperを新規で使い始める人へのガイド
初めてKeeperのボルト(保管庫)にログインすると、Keeperが最初のパスワード記録を作成する手順を案内し、アプリで使用することができる機能を強調表示してくれます。Keeperを使うのであれば、 PCとWebブラウザからKeeperのパスワードをインポートすることができることを知っておきましょう。 またその際に、もし PC が手元にない場合は、後でインポートすることもできます。
画像出典
「私はコンピューターの側にいます」をタップした後、KeeperはPCのKeeperログイン画面に移動するように求めてきます。PCの指示に従って、インポートプロセスを続行します。Web Vaultにインポートする手順については、こちらの記事をご覧ください。

フォルダとサブフォルダの作成
Keeperを使用する際に、フォルダとサブフォルダによってボルト(保管庫)内の記録を整理することができます。
フォルダを新しく作成したい場合は、[ +新規作成 ]をクリックして[フォルダ] を選択します。
検索機能
Keeperの検索機能は、入力時に関連している記録を自動的に表示します。検索機能は、各Keeper記録内の全フィールドで機能します。
記録のフィルターを実行する
複数の記録やフォルダを移動したり、ショートカットを作成したりできます。ショートカットは、2つ以上の場所に存在することができ、記録を編集すると同時に変更されます。フォルダや記録を選択するには、記録またはフォルダのアイコンを長押しします。
各項目を選択して、移動またはショートカットを実行します。
- ショートカットは、既存のフォルダへのショートカットを作成するか、新しいフォルダを作成するかを設定します。また別のフォルダに移動し、「フォルダの作成」または「ショートカットの作成」をタップしてタスクを完了します。
- 新しいフォルダに移動すると、新しいフォルダ名の入力を要求されます。新しいフォルダ名を入力して[ 保存 ]をタップします。
- [既存のフォルダに移動]する際は、移動する先フォルダが表示されます。そのうちの1つをタップして選択し、[ 移動]をタップしてタスクを完了します。
- ごみ箱は、フォルダまたは記録を[ 削除済み記録 ]の[ ごみ箱]に移動します。
記録の移動は、記録の表示画面で行うことができます。オーバーフローメニューで、[ 移動 ]をタップして作業を開始します。
記録のフィルターを実行する
目的の記録を見つけ出すために、
- すべて
- 共有
- 最近使用したもの
- お気に入り
など選択することによって、記録をフィルターすることができます。すべての記録の画面右上にある虫眼鏡アイコン(フィルターボタン)をタップし、フィルターオプションを表示します。
パスワードジェネレーター
Keeperのパスワードジェネレーターを使用すると、Keeperの記録に使用可能な、ランダムで強力なパスワードを一瞬で作成できます。Keeperのパスワードジェネレーターを使用するには、パスワード欄の右隣にあるサイコロのアイコンをタップします。
自動起動
Keeperの自動起動の機能を 使用すれば、アプリを終了せずにWebサイトに簡単にログインすることが可能です。
選択したKeeper記録内から、ログインURLをタップします。そして、Keeperのブラウザか、SafariのブラウザかのどちらかでWebサイトを起動します。ログインする際に、ログイン・パスワードボタンをタップしてログイン情報を記入します。
注:Google Chromeまたはデフォルトのブラウザで起動するには、リンクを長押しします。
KeeperFillをAndroidの自動入力で使用する
Android Oreo(8.0)以降では、Keeperを使用して、KeeperFill機能でアプリやWebサイトを自動入力することができます。KeeperFillを使用すれば、
- Chrome、
- Firefox、
- その他すべてのサードパーティアプリ
などにパスワードを作成して入力できます。
画像出典
KeeperFillをAndroidの自動入力で使用する
KeeperFillを使用する前に、以下のセットアップ手順を行なってください。
- Keeperで、左上の設定アイコンをタップします。[設定]をタップします。
- KeeperFillをタップしてオンにします。
- アプリはどの設定をアクティブにするかを説明します。
- 自動入力サービスで Keeperを選択します。
- [キーボードの管理]セクションでKeeperFillを選択します。
- Keeperが他のアプリの上に表示されるようにするをオンにします。
KeeperFillを有効にすると、アプリおよびWebサイト内のログインフォームに表示されます。
Keeper Android版の自動入力
画像出典
KeeperFill確認メッセージが表示されない場合は、ログインフィールドを長押ししてメニューを生成します。[ オーバーフロー]メニューをタップし、[ 自動入力]をタップします。
Android Oreo 8.0上のKeeperFillとGoogle Chrome
KeeperFill for Oreo(8.0)は、
- ほぼ全てのサードパーティアプリ
- Firefox Focusブラウザ
に対して自動入力を使用可能です。ただし、Android Oreo 8.0上のGoogle Chromeではオートフィル機能は使用できません。
Android 7.0以前のLegacy KeeperFill
KeeperFill for Android Nougat 7.0、Android 8.0以前の端末上のGoogle Chromeは、ユーザーがアクティブにできるカスタム仮想キーボードを使用してKeeperFill機能を使用することができます。
KeeperFillを使用する前に、以下に挙げるセットアップ手順を行なってください。
-
- Keeperで、左上にある設定アイコンをタップします。
- [設定]をタップします。
- KeeperFillをタップしてオンにします。
- アプリの設定は以下の項目について全てオンにしてください:
- アクセシビリティ
- 利用可能な仮想キーボード
- 他のアプリを描画できるアプリ
以上で、KeeperFillの使用を開始する準備ができました。
安全なファイルストレージ
Keeperの有料会員になると、
- 契約書
- 運転免許証の画像
- プライベートの動画
- パスポート画像
などのファイルをKeeperのボルト(保管庫)内にアップロードして、安全に保管することもできます。(Keeper無料会員ではファイルストレージは使用することはできません。)また、特定の人のボルト(保管庫)から他の人のボルト(保管庫)まで移動することで、私的なファイル・画像・動画・文書などを、他のKeeperユーザーと安全に共有することも可能です。
画像出典
記録とフォルダの共有
各記録やフォルダを、他のKeeperユーザーと安全に共有することができます。単一の記録を別のユーザーと共有するには、Keeper記録を開いて[ 共有 ]ボタンをタップし、共有したいユーザーの電子メールを入力して、
- [ 編集 ]
- [ 共有 ]
- [所有者]
などを選択します。
共有フォルダを作成することもできます。共有フォルダを使用すると、個人フォルダ全体で複数の記録を他のKeeperユーザーと共有できます。共有フォルダを作成するには、画面の下部にある「+」作成ボタンをタップして、「詳細」を選択します。そして[ 共有フォルダの作成]をタップします。
- 共有フォルダに名前を付けます。
- [ +]ボタンを押して共有フォルダに追加する記録を選択し、[ 既存の記録]をタップします。
- リストを参照し、複数の記録を選択して、上部のチェックマークをタップして確認をします。
- [ ユーザー]タブをタップし、ユーザーのメールと許可レベルを入力します。こうすることによって、ユーザー管理と記録管理を行うことができる役割などを割り当てることができます。
注:[記録]タブの[ 編集可能な記録]の権限は、このフォルダのユーザーが記録を編集できることを意味します。[共有可能な記録]は、このフォルダのユーザーが記録を他のユーザーと共有できることを意味します。
[ユーザー]タブの[ユーザーの管理可]のアクセス許可は、このユーザーがこのフォルダに他のユーザーを追加または削除できることを意味します。記録管理可は、このユーザーがこのフォルダに記録を追加または削除できることを意味します。
記録の履歴
Keeperは、記録を変更前の状態に復元することができる機能があります。
画像出典
記録の履歴にアクセスするには、
- 左上の設定アイコンをタップして、ボルトを選択します。
- 次に、記録をタップして、右上のアイコンをタップします。
- 履歴の記録をタップします。
画像出典
記録を以前の状態に復元するには、復元するバージョンをタップします。タップして、記録の変更情報を確認し、復元をタップします。確認メッセージで「はい」をタップして、現在の記録を以前のバージョンに置き換えることを確認します。
画像出典
注意:記録の履歴は有料ユーザーのみが利用できます。
削除された記録
削除された記録は、ナビゲーションドロワーの[ 削除しました]セクションにアクセスして確認および復元できます。
画像出典
削除された記録を復元するには、記録をタップして確認し、復元アイコンをタップします。はいをタップして、復元することを確認します。
画像出典
[ 削除しました]のすべての記録を削除する場合は、記録の右上にある[ ゴミ箱を空にする ]ボタンをタップします。[ はい]をタップして[完全に削除]を実行することを確認します。
画像出典
注意:削除された記録は、有料ユーザーのみが使用できます。削除された個々の記録を1つずつ完全に削除することはできず、全部同時に完全に削除するしかありません。
BreachWatch
BreachWatchは、侵害されたアカウントについてダークWebを監視し、アラートを送信してくれるので、もし自分のパスワードなどがすでに侵害されているということが分かれば、パスワードを変更するなどしてハッカー対策を行うことができます。
BreachWatchスキャンを開始するには、左上の設定アイコンをタップしてから、BreachWatch をタップします。開始するをタップしてから、BreachWatchアイコンをタップします。
BreachWatchは記録をスキャンし、記録に関連するリスクを報告してくれます。[ スキャン結果]の下のリスクをタップすると記録が表示され、[ 解決]をタップするとそのリスクを解決するために必要な手順が表示されます。
リスクを解決するには、影響を受けるWebサイトでパスワードを変更する必要があります。Keeperの記録を変更後のパスワードに更新します。
セキュリティ監査
セキュリティ監査により、ユーザーはどのパスワードが脆弱であるかをすばやく確認することができます。左上の設定アイコンをタップして、[ セキュリティ監査]をタップします。リスト内の記録の名前をタップして、その記録のパスワードを編集できます。
個人情報ならびにお支払い
「個人情報ならびにお支払い」は、個人の住所情報とクレジットカード番号を安全に保存する所です。KeeperFillは、Amazon などのショッピングサイトの精算画面で、クレジットカード情報や住所情報を入力欄に自動的に入力してくれます。
[個人情報]画面では、複数の電話番号と住所を安全に保存できます。お支払いカードには、
- クレジットカード番号
- 有効期限
- セキュリティコード
などを保存することができます。
注意:個人情報とクレジットカード情報の自動入力は、Android端末のGoogle Chromeやその他のWebブラウザの自動入力で使用することができる機能です。
Keeperに保存されているクレジットカード情報を自動で入力するには、
- アプリまたはブラウザを起動します
- クレジットカード支払いページに移動して、記入欄をタップします。
- KeeperFillウィンドウが表示されます。
- クレジットカード情報を自動入力します
画像出典
設定
[設定]画面では、アプリのパーソナライズ機能とセキュリティ機能をカスタマイズできます。ビジネスアカウント(Keeper エンタープライズ)に参加している場合、Keeper管理者によって一部のセキュリティ設定が適用される場合があります。[設定]メニューにアクセスするには、左上の設定アイコンをタップします。下の方にある[設定]をタップします。[設定]では、次のことができます。
- テーマを変更する
- KeeperFillを有効にする
- 自動ログアウト期間を設定する
- 自己破壊を有効にする
- 高速ログイン移動を有効にする
- パスワードを隠す
- スクリーンショットを禁止
- メールアドレスを変更する
- セキュリティ保護用質問をリセットする
- マスターパスワードをリセットする
- PBKDF2反復の調整
Keeper DNAおよび2要素認証(2FA)
2要素認証は、Webサイトやアプリにログインするときに、セキュリティ面をさらに強化することができます。そのため、ボルト(保管庫)を不正アクセスから保護するために、2要素認証を有効にすることをお勧めします。2要素認証として使用することができる方法は次のとおりです。
- テキストメッセージ(SMS)
- ワンタイムパスワード(Google Authenticator、Microsoft Authenticator、またはワンタイムパスワード互換アプリ)
- Apple Watch
- Duo Security(Keeperエンタープライズアカウントのみ)
- RSA SecurID(Keeperエンタープライズアカウントのみ)
Keeper DNAにアクセスするには、 左上の設定アイコン> DNAにアクセスします。
2要素認証
2要素認証について説明します。
メール
- Keeper DNA 2要素認証 Authenticationプルダウンメニューのテキストメッセージをタップします。
- 国番号を選択し、市外局番を含む10桁の電話番号を入力します。
- [ 保存]をタップします
- 2要素認証コードを有効にする期間を選択します。デフォルトでは、コードは端末に永久に保存されます。
画像出典
画像出典
- 次にバックアップコードが表示されます。使用している端末で2要素認証コードを受信できない場合は、代わりにバックアップコードを入力しログインすることができます。終了するには、戻るをタップします。
「コードを有効にする期間」という質問への回答に応じて、Keeperにログインするときに新しいコードを要求される頻度が決まります。
KeeperからSMSメッセージを受信していない場合は、ワンタイムパスワードの方法を使用するか、support @ keepersecurity.comに連絡してください。
GoogleまたはMicrosoft Authenticator(ワンタイムパスワード)
- Keeper DNA 2要素認証 Authenticationプルダウンメニューで[Google and Microsoft Authenticator(ワンタイムパスワード)]をタップし、[保存]をタップします。
- 2要素認証コードを有効にする期間を尋ねるポップアップメニューが表示されます。次のいずれかを選択します:
- この端末にコードを永久に保存する
- 30日ごとにコードを要求する
- ログインごとにコードを要求する
- 選択後、[OK]をタップします。
画像出典
- 2要素認証コードの有効期間を変更するには、2要素認証を無効にし、新しい方法を再度アクティブにしてください。
- 3Google認証システムまたはワンタイムパスワードアプリでQRバーコードをスキャンするか、その下にテキストコードを入力します。その情報を入力したら、確認のためにGoogle認証システムまたはワンタイムパスワードアプリからKeeper DNAにコード番号をコピーします。
- [保存]をタップします。
- 次にバックアップコードが表示されます。その端末で2要素認証コードを受信できない場合は、代わりに表示されているコードのいずれかを入力できます。[これらのコードをメモしました]をタップして続行します。
指紋認証
指紋認証機能が使えるAndroidスマートフォンは、この生体認証機能を使用してKeeperにすばやくログインできます。この機能を使用するには、最初に端末のセキュリティ設定に指紋を登録していることを確認してください。
Keeper DNAメニューで、生体認証スイッチを切り替えます。
- Keeper DNA 2要素認証 Authenticationの設定方法でGoogle と Microsoft のAuthenticator(ワンタイムパスワード)をタップし、保存をタップします。
- 2要素認証コードを有効にする期間を選択します。デフォルトでは、コードは端末に永久に保存されます。
- インストールしたワンタイムパスワードアプリによっては、アプリが自動的にコードを開いて保存する場合があります。そうでない場合は、別の端末でQRコードをスキャンするか、その下のテキストコードをワンタイムパスワードアプリにコピーする必要があります。
- 次回Keeperにログインすると、画面にマスターパスワード確認メッセージの代わりに指紋アイコンが表示されます。端末のセンサーに指を置きます。正しい登録済みの指を使用して、保管庫のロックを解除します。そのときに指でロックを解除できない場合は、[ キャンセル]をタップし、マスターパスワードを入力します。
ウェアラブル端末
Android Wear端末は、二要素認証に使用できます。端末がスマートフォンとペアリングされていること、または端末が対応するKeeperアプリをダウンロードしていることを確認してください。
画像出典
- Keeper DNAメニューのウェアラブル端末スイッチを切り替えます。
- ポップアップメニューが表示され、2要素認証コードを有効にする期間を尋ねます。 次の3つの中からいずれかを選択します。
- この端末にコードを永久に保存する
- 30日ごとにコードを要求する
- ログインごとにコードを要求する。
- 選択後、[ OK]をタップします。
注意:2要素コードの期間をある方法から別の方法にリセットするには、まず2要素認証(2FA)をオフにして保存し、別の方法を再度選択します。
画像出典
- Keeper DNAは、ウェアラブル端末から検証を取得するまで待機します。ウェアラブル端末で[確認]をタップして続行します。
- 次にバックアップコードが表示されます。その端末を使って2要素認証コードを受信できない場合は、代わりにバックアップコードの1つを入力できます。終了するには、[ 戻る]をタップします。
画像出典
- ウェアラブルがアクティブになったことを示すポップアップが表示されます。他の端末でKeeperにログインするときは、ウェアラブル端末でログインを確認する必要があります。[OK]をタップしてセットアップを完了します。Keeper DNA Watchは、独自のトークンコードも生成し、監視検証用のバックアップコードの代わりに使用することができます。
2要素認証(2FA)の確認メッセージとオフラインアクセス
アカウントで2FAをアクティブにすると、2要素認証(2FA)はバックエンドクラウドシステムへのアクセスを保護するため、すべての端末とすべての端末でユーザーを保護するようになります。
定義により、2要素認証はクラウドへのアクセスや、オンラインアカウントへのアクセスを保護します。したがって、2要素認証(2FA)の入力を求めるオンライン接続が必要です。2要素認証(2FA)は、クライアント端末からサーバーへの要求が行われたときに使用できます。たとえば2要素認証を使用する場面とは、
- 新しい端末にログインするとき、
- 既存の端末で新しい情報を同期するとき、
- その他のクラウドベースの機能を実行するとき
などが挙げられますです。
デフォルトでは、
- iOS
- Android
- Mac
- Windows
向けのKeeperアプリは、ユーザーがマスターパスワード(オフラインモード)ですばやくログインしてボルト(保管庫)にアクセスできます。マスターパスワードを入力するか、生体認証ログインを使用した後、ユーザーはデータをローカルで暗号化し、アプリはサーバーに同期要求を送信します。この時点で、ユーザーは2要素認証(2FA)コードの入力を求められます。インターネット接続の速度によっては、ネイティブアプリにログインしてから数秒後に2要素認証(2FA)の確認メッセージが表示される場合があります。これは、データのローカル暗号化がはるかに高速に行われるためです。
オフライン認証とボルト(保管庫)アクセスは、すべてのユーザーに許可されています。法人で使用する方は、従業員のオフラインアクセスの使用を制限できます。
2FAトークンの保持とタイミング
iOS端末で2要素認証(2FA)を初めてアクティブ化するとき、ユーザーは確認メッセージを表示する頻度を選択します。ユーザーは、ログインごとに、30日ごとに1回、または端末ごとに1回だけ、2要素認証(2FA)の確認メッセージを表示できます。Keeperサーバーでは2要素認証(2FA)が常に有効になっていることを理解することが重要です。端末へのログインに成功すると、2要素認証(2FA)コードから「トークン」が生成され、サーバーによって有効と見なされる限り、端末にローカルに保存されます。というのも、再確認メッセージを表示せずに同じ端末に何度もログインできるようにするためです。デフォルトでは、ユーザーは端末ごとに1回だけ確認メッセージが表示されます。法人で使用される方は、新しいコードを入力するたびにユーザーに確認メッセージを表示させるようになっています。
現在、iOSでの2要素認証(2FA)トークンを保持する期間は、2要素認証(2FA)がWeb Vaultまたはデスクトップアプリで最初にセットアップされた場合、端末でデフォルトの「1回のみ」になります。この動作を変更するには、2要素認証(2FA)をオフにしてから、iOS端末で2FAを再度アクティブにしてください。
お気に入りの閲覧と記録
お気に入りの記録とお気に入りの閲覧
お気に入りを見る
時計のお気に入りは、スマートウォッチに表示される記録を選択します。時計に表示する記録を取得するには、以下の手順に従ってください。
- Keeperアプリで、時計に表示したい記録に移動します。右上の設定を選択肢、[オーバーフロー]メニューを使用して、[ Watch お気に入り ]を選択します。これで、この記録が[お気に入りを見る]の下の時計に表示されるようになります。
- 記録の詳細を参照するには、Watchお気に入りの下にある記録をタップします。右にスワイプして、Watchお気に入りリストに戻ります。
記録のお気に入り
記録のお気に入りは、フィルター設定のお気に入りの下にすばやく表示されるように分類されたものです。記録をお気に入りとして分類するには、記録の上部にある星をタップします。記録のお気に入りのすべてを表示するには、ボルト(保管庫)ビューで[お気に入り]をタップします。
アカウントの切り替えとボルト(保管庫)の選択
Keeperは、同じ端末での複数のボルト(保管庫)を使用することができます。たとえば、個人アカウントとビジネスアカウントを切り替えることが可能です。
別のボルト(保管庫)アカウントを端末に追加するには、[ アカウント ]タブにアクセスし、画面上部のメールアドレスをタップします。メールアドレスをタップし、「アカウントを追加」を選択して別のアカウントを登録します。
Keeperにログインするときは、ログインするアカウントを選択してから、マスターパスワードを入力するか、指紋認証を使用してログインします。
インポート・エクスポート
Keeperボルト(保管庫)からデータをインポートおよびエクスポートするには、Keeper Web Vaultにアクセスするか、コンピューターのKeeperデスクトップをダウンロードします。
Keeperをアンインストール・リセットする
ここでの手順は、最新のOSに適用されます。サードパーティのオペレーティングシステムは異なっている場合があります。
Keeperをアンインストールする
Keeperのアンインストール手順は以下の通りです。
- 設定を開く
- アプリと通知]または[アプリマネージャー](端末に応じて)をタップします
- Keeperアプリに移動します
- [アンインストール]をタップします
- 確認メッセージで[OK]をタップして確認します
Keeperをリセットする
Keeperをリセットするには、アプリを削除せずに以下の手順を実行します。:
- 設定を開く
- [アプリと通知]または[アプリマネージャー](端末に応じて)をタップします
- Keeperアプリに移動します
- ストレージとキャッシュをタップします
- [ストレージを消去]をタップします
- [OK]をタップして、アプリデータの削除を確認します。
注:端末上のローカルKeeperデータのみが削除されます。Keeperのクラウドボルト(保管庫)に保存されているデータは消去されません。
便利なリンク
問題が解決しないときは以下の問い合わせ先をご参照ください。
- Keeperカスタマー・サポートへの連絡先
- Keeper Eメールサポート:support@keepersecurity.com
- Keeper法人顧客向けメール連絡先:business.support@keepersecurity.com
- Keeperシステムステータス

















![「+」作成ボタンをタップして、「詳細」を選択します。そして[ 共有フォルダの作成]をタップ 記録やフォルダを共有する](https://i0.wp.com/strategy777.com/wp-content/uploads/2019/10/Screenshot_20191023-110337.jpg?resize=640%2C1024&ssl=1)




![[ 削除しました]セクションにアクセス [ 削除しました]セクションにアクセス](https://i0.wp.com/strategy777.com/wp-content/uploads/2019/10/null-222.jpeg?resize=601%2C342&ssl=1)

![Keeperの[ 削除しました]のすべての記録を削除する Keeperの[ 削除しました]のすべての記録を削除する](https://i0.wp.com/strategy777.com/wp-content/uploads/2019/10/null-225.jpeg?resize=601%2C342&ssl=1)


![Keeper[ セキュリティ監査]をタップします Keeper[ セキュリティ監査]をタップします](https://i0.wp.com/strategy777.com/wp-content/uploads/2019/10/Screenshot_20191023-110551.jpg?resize=640%2C1024&ssl=1)





![[設定]をタップ [設定]をタップ](https://i0.wp.com/strategy777.com/wp-content/uploads/2019/10/Screenshot_20191023-110815-1.jpg?resize=640%2C1024&ssl=1)











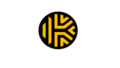
コメント