Windows Helloをセットアップし、指紋認証や顔認証でPCの1Passwordのロックを解除する方法を説明します。
Windows Helloを使うことで、1Passwordのロック解除の手間を省き時間短縮に繋がり、セキリティ面も向上させることができます。
時間に追われているが、セキリティを高めたい経営者やビジネスパーソンは必見です。
公式価格より割安な1Password 3年版はこちら!
Windows Helloをセットアップする
1PasswordでWindows Helloを使用するには、まずWindows PC上でWindows Helloをセットアップする必要があります。
Windows Hello とは
そもそも、Windows Hello とは、指紋または顔認証を使って Windows 10 デバイスにすばやくアクセスすることができる、より安全なログイン方法です。
- 指紋リーダー
- Surface Pro 4
- Surface Book
を備えているほぼ全ての PC では、Windows Hello を使用可能です。Microsoft Band や Windows スマートフォンなど、Windows Hello の端末を使って PC にサインインすることもできます。
公式価格より割安な1Password 3年版はこちら!
Windows Hello セットアップ手順
Windows Hello セットアップ手順は以下になります。
- [スタート] メニューを開き、[設定] をクリックします。
- [アカウント] > [サインイン オプション] の順にクリックします。
- [Windows Hello] で、[セットアップ] をクリックします。端末に互換性がない場合は、Windows Helloを使用できませんのでご注意ください。
1PasswordでWindows Helloを設定する
1PasswordでWindows Helloを設定するには、以下の手順を実行します。
- 1Passwordを開いてロックを解除します。
- [1Password]> [設定]をクリックし、[セキュリティ]をクリックします。
- 「Windows Helloに1Passwordのロック解除を許可する」を選択します。
これで、Windows Helloを使用して1Passwordのロックを解除できます。ただし、1Passwordのマスターパスワードは絶対に忘れないようにお気をつけください。というのも、マスターパスワードを忘れた場合、カスタマーサポートはマスターパスワードは把握していないため、ログインすることが不可能になってしまうためです。Windows Helloを使用してログインする代わりに、マスターパスワードを入力する必要がある場合もあります。
Windows Helloを使用する
Windows Helloをセットアップしたら、1Passwordを開くか、ブラウザ拡張機能で1Passwordを使用します。

1Passwordがロックされている場合、Windows Helloボタンをクリックします。または、Enterキーを押します。
Windows Helloが「確認しています」というメッセージが表示されます。1Passwordのロックを解除するには、指紋センサーに軽く指を置くか、カメラに目線を合わせてください。
Windows Hello のプライバシー保護について
Windows Hello の生体認証を使用すると、
- 顔
- 虹彩
- 指紋
を用いて、
- 端末
- アプリ
- オンライン サービス
- ネットワーク
などにログインすることができます。 PC やタブレットから離れた時に端末をロックし忘れた場合、Windows Hello では PC とペアリングされているデバイスを使って、ユーザーが Bluetooth の範囲から出た直後に自動的にその端末をロックすることが可能です。 この機能をセットアップするには、Bluetooth を使用して電話と PC をペアリングし、設定の [動的ロック] をオンにする必要があります。 また、関連付けられている Windows Hello 端末を使用して、PC やタブレットをロックすることもできます。
Windows 10 端末では Windows Hello が利用可能ですが、もちろん、必ず使用しなければいけないというわけではありません。 Windows Helloを使用を開始した場合でも、
- 顔
- 虹彩
- 指紋
などを特定する情報が端末からサーバー等に送信されることはありません。 ユーザーの
- 顔
- 虹彩
- 指紋
の写真や画像が、利用中の端末やそれ以外の場所に保存されるということもありませんのでご安心ください。
Windows Hello がうまくいかない場合の対処法
Windows Hello がうまくいかない場合の対処法を説明します。
Windows Helloを使用する代わりに、マスターパスワードを入力する必要がある場合があります。
- 顔や指紋が認識されない場合
- マスターパスワードを変更しようとしている場合
- 1Passwordの更新後またはPCの再起動後を含め、1Passwordを再起動した場合
それでもサポートが必要な場合は、次の手順に従ってください。また各ステップの後に再試行してください:
- 1Passwordの最新バージョンを使用していることを確認してください。
- Windows Helloを使用してPCのロックを解除できることを確認してください。
- 1Password> 設定> セキリティでWindows Helloをオフにしてから、再びオンにします。
- 端末でWindows Helloをリセットしてください。スタート> メニュー> 設定> アカウント>「サインインオプション」。
Windows Helloを使用するには、互換性のあるWindows 10端末が必要です。お使いの端末に互換性があるかどうかを確認するには、スタート>メニュー>設定 >アカウント>「サインインオプション」からチェックしてみてください。
もっと知りたい
1Passwordを自動的にロックするように設定する方法について、詳細は以下の記事をご覧ください。

Macもお使いの方は、1Passwordの指紋認証(Touch ID)を使ってロックを解除する方法について、こちらの記事をご参照ください。

Android端末も使用されている方は、1Passwordの指紋認証(Touch ID)を使ってロックを解除する方法について、以下の記事をどうぞ。

1Passwordで2要素認証(2FA)ログインをする方法について、詳細はこちらの記事をどうぞ。

公式価格より割安な1Password 3年版はこちら!

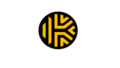

コメント