LastPass for Androidの使い方
LastPass for Androidの使い方を説明します。LastPass for Androidは、LastPassデータを持ち歩くことができるアプリケーションです。常にLastPassのデータはメールアドレスとパスワードを使用することによってのみロックを解除できます。サポートされている端末とバージョンの詳細については、ユーザーのシステム要件をご参照ください。
注:多要素認証を有効にしたときにオフラインアクセスを許可している場合、LastPassモバイルアプリはローカルストレージに保存されたVault (保管庫)にアクセスできるため、インターネットに接続していないときでもLastPassを使用することができます。
AndroidデバイスでLastPassを使用する方法としては、以下の方法があります。
- Android用LastPassアプリを使用する
- モバイルアプリ内でLastPass Androidブラウザを使用する
- LastPassを使用して、ChromeでAndroidアプリとサイトに情報を記入します
LastPass for Androidをインストールする
Google PlayストアからモバイルデバイスにAndroid用LastPassをインストールできます。
興味のある方は、LastPass Androidベータチームに参加して最新リリースを入手し、最新版の変更と修正された機能を、他の人に先駆けて確認することもできます。
アプリにログインする
アプリをインストールして開くと、メールアドレスとマスターパスワードでログインするように求められ、[ ログイン]を選択します。多要素認証を設定して有効にした場合、セキュリティ検証コードを入力するよう求められます。

LastPassアプリにログインする
モバイルアカウントの復旧のために、指紋認証を設定し使用する
Androidデバイスでは、マスターパスワードを忘れた場合に、モバイルアカウントの回復手段として指紋認証を登録して使用することができます。もし誤って「このステップをスキップする」を選択してしまった場合でも、LastPassアプリのセキュリティ設定にて後に設定することもできます。詳細はAndroidアカウントの復旧の詳細をご覧ください。
指紋認証を使用してアカウントの回復を設定する前に、ユーザー名とマスターパスワードを使用してAndroid用LastPassアプリにログインする必要があります。
LastPass Vault (保管庫)を使用する
アプリにログインすると、Vault (保管庫)に移動し、すべてのサイトが表示されます。画面の右端から左にスワイプしてセキュアノートとフォームフィルにアクセスするか、左上のナビゲーションの[Vault (保管庫)オプション]アイコン![]() を選択して、サイト、セキュアノート、フォームフィルプロファイル、設定、および以下の項目にアクセスできます。
を選択して、サイト、セキュアノート、フォームフィルプロファイル、設定、および以下の項目にアクセスできます。
- 既存のすべてのパスワードのセキュリティ状態の評価(セキュリティチャレンジ)を実行する。
- アプリ内のLastPass Web ブラウザにアクセスするためのブラウザ。
- パスワードを生成して、強力な新しいパスワードを作成します。
- 共有フォルダーを管理して、既存の共有フォルダーを表示、作成、または削除します(家族、チーム、およびエンタープライズユーザーのみ)。こちらの詳細をご覧ください。
- 緊急アクセス 緊急時にアクセスするために信頼できる人を設定する。
- ログアウトして、LastPassアカウントからログアウトします。
また、Vault (保管庫)画面の右下にあるナビゲーションで[ 追加]アイコン![]() を選択して、新しいSite、Secure Note、またはForm Fillプロファイルを追加することもできます。
を選択して、新しいSite、Secure Note、またはForm Fillプロファイルを追加することもできます。

LastPass Vault (保管庫)を使用する
サイト
目的のサイトを選択して、次のオプションを含むサイトアクションメニューを表示します。
- アプリ内LastPassブラウザまたはデフォルトのブラウザでサイトを起動します。
- サイトのエントリと資格情報を表示します。
- サイトフィールドやフォームフィールドを編集します。オプションで、次の設定も変更できます。
- お気に入り
- パスワードの再入力が必要
- オートフィルしない
- 自動ログイン
- さらに、右上のナビゲーションの[オプション]アイコン
 を選択して、[ 共有]、[削除]、または[ パスワードを生成]を選択できます。
を選択して、[ 共有]、[削除]、または[ パスワードを生成]を選択できます。
- パスワードを表示して、サイトの既存のパスワードのテキストを表示します。
- ユーザー名をAndroidクリップボードにコピーします。
- パスワードをAndroidクリップボードにコピーします。
- URLをAndroidクリップボードにコピーします。
- コピー通知を追加して、特定のアプリまたはWebサイトに移動するときに使用される「ユーザー名のコピー」および「パスワードのコピー」通知を表示します。
- アイテムを共有して、メールでサイトのエントリを共有します。
- ホームにショートカットを追加して、タブレットのホーム画面にサイトにリンクするショートカットアプリアイコンを追加します。
- [削除]をクリックして、サイトエントリを削除します。

LastPassサイトアクションメニュー
セキュアノート
目的のセキュアノートを選択して表示し、右上のナビゲーションの[編集]アイコン![]() を選択して、以下のオプションを含むセキュアノートフィールドを編集します。
を選択して、以下のオプションを含むセキュアノートフィールドを編集します。
- お気に入り
- パスワードの再入力が必要
- 下部のツールバーで[ 添付ファイル]を選択し、次のように画像または音声の録音を追加します。
- 写真アイコン
 を選択して、ギャラリーから画像を追加します。
を選択して、ギャラリーから画像を追加します。 - カメラアイコン
 を選択して、カメラから画像を追加します。
を選択して、カメラから画像を追加します。 - 録音アイコン
 を選択して、音声録音を追加します。
を選択して、音声録音を追加します。 - さらに、右上のナビゲーションの[オプション]アイコン
 を選択して[ 共有]または[削除]を選択できます。
を選択して[ 共有]または[削除]を選択できます。
- 写真アイコン

LastPassセキュアノート
フォーム自動入力プロファイル
目的のフォーム入力を選択してフィールドを表示および編集し、必要に応じて、[ パスワードの再入力を要求する]を選択します。さらに、[ 削除]オプションの[オプション]アイコン![]() を選択します。
を選択します。

LastPassフォーム自動入力
設定を変更する
追加のVault (保管庫)メニューオプションを表示するには、左上のナビゲーションでVault (保管庫)オプションアイコン![]() を選択し、[ 設定]を選択して、LastPassアカウント、セキュリティ、自動入力、検索、ブラウザ、アクション、および詳細設定を変更します。ヘルプとサポート、またはLastPassについてにアクセスすることもできます。
を選択し、[ 設定]を選択して、LastPassアカウント、セキュリティ、自動入力、検索、ブラウザ、アクション、および詳細設定を変更します。ヘルプとサポート、またはLastPassについてにアクセスすることもできます。

LastPass設定を変更する
LastPassアカウント
アカウントのメールアドレスとアカウントタイプを表示できます。必要に応じて、アカウント設定を選択してマスターパスワードを変更します。
セキュリティ
- LastPassを自動的にロックする:このオプションとそのサブオプションを使用すると、LastPassがバックグラウンドに送信された場合、または画面がオフになった場合に自動的にロックするタイミングを設定できます。LastPassに再度アクセスするには、マスターパスワードまたはPINコードが必要です。サブオプションを使用すると、PINコードを設定し、再確認メッセージタイマーを変更できます。
- アプリがアイドル状態のときにロックする:このオプションを使用すると、必要なタイムアウト期間を選択できます。
- 画面がオフになったときにロックする:このオプションは、画面がオフになった場合にLastPassが自動的にロックできるようにします。
- 指紋を使用してロックを解除する:サポートされているデバイスで指紋認証を使用して、LastPassのロックを解除できます(初期セットアップ手順は端末によって異なります)。これは、Androidのモバイルアカウント復旧を行うために必要な手順です。
- アプリがアクティブ化されたときにセッションを確認する:LastPassアプリがフォアグラウンドになったとき(他のアプリを使用した後)、このオプションは、サーバーでセッションが終了したかどうかをアプリチェックに強制します。その場合、LastPassはログオフします。これにより、再度ログインするように強制され、サーバーからの更新が強制されます。これは、サーバーを介してセッションを頻繁に終了するユーザーや、モバイルデバイスの紛失を心配するユーザーにとって非常に便利な機能です。
- ログイン後の再確認メッセージをスキップ:この機能により、ユーザーはLastPassアプリケーションにログインし、マスターパスワードを再入力せずにアクションを実行できます。*注*この機能は、ユーザーがマスターパスワードを設定していない場合にのみ使用することができ、ログインしてからマスターパスワードの再入力を必要とするアクションを実行するまでの最大時間は20分です。
- アプリがアイドル状態のときにログアウトする:この機能の時間制限を設定すると、LastPassにX分ログインした後、デバイスのバックグラウンドでLastPassアプリがログオフします。これは、モバイルデバイスの紛失または盗難が懸念される場合に役立ちます。
- このアプリのスクリーンショットを許可する:LastPassアプリ内でスクリーンショットを撮影できるかどうかを選択できます。
- オフラインアクセスを許可する:これにより、インターネット接続にアクセスできない場合、ローカルにキャッシュされたデータにログインできます(少なくとも1回サーバーにログインし、多要素認証オプションで「オフラインを無効」に設定していない状態で行う必要があります)。
オートフィル
- ログイン資格情報の自動入力:パスワードを自動入力し、保存することができます(推奨)。
- 自動入力ダイアログを表示:Androidデバイスの画面上部のシステム通知バーに自動入力ダイアログの通知を表示できます。
- アプリの設定:ウィンドウでオートフィルを表示するアプリを選択して、一致するサイトのURLを追加できます。
- 自動入力通知設定:自動入力通知を表示するアプリとWebブラウザをホワイトリストに登録できます。
- 自動入力通知を自動的に非表示にする:すべてのWebブラウザや、すべてのアプリに対して自動入力通知を表示するかどうかを設定できます。
調べる
- Vault (保管庫)からのWeb検索を許可する:Vault (保管庫)が表示されている場合、このオプションを使用すると、検索/ URLバーに入力したテキストを検索文字列としてユーザーがEnterを選択した場合にのみGoogle側に送信することができます。セキュリティを重視するユーザーは、この機能を無効にして、Vault (保管庫)の検索語がLastPassアプリケーションの外部に送信されるのを防ぐことができます。
- 保護されたメモ内で検索:Vault (保管庫)内で検索/ URLバーを選択すると、保存された特定のエントリまたは保護されたメモを検索できます。検索には、タイトルだけでなく、セキュリティで保護されたメモ内を検索する機能が含まれます。多数のセキュアノートを持つユーザーは検索中に大幅に速度が低下する場合があります。というのも、セキュアノートのコンテンツはメモリ内で事前に暗号化されていないためです。
ブラウザ
- 起動:LastPassがLastPassブラウザまたはデフォルトのWebブラウザでサイトを起動するかどうかを変更できます。
- ブラウザのホームページ:LastPassブラウザのホームページを設定します。
- 安全でないフォームに入力する前に警告する:安全でないサイトのログインフォームに入力する前に警告通知を表示します。
- Googleからの提案を表示する:LastPassブラウザのURLバーにテキストを入力すると、Googleで使用される検索予測機能と同様に、推奨される検索語のリストが表示されます。
- 安全でないフォームに入力する前に警告する:LastPassブラウザを使用してWebサイトに送信する場合、このオプションは接続がHTTPS経由であることを確認し、情報の送信先のドメインに一致するサイトのドメインを探します。
- ログアウト時にCookieをクリア:ログオフ時に保存されているサイトCookieをクリアします。
- ログアウト時にタブを閉じる:ログオフ時に開いているすべてのWebブラウザのタブを閉じます。
- ログアウト時に履歴をクリア:ログオフ時にWebブラウザの履歴をクリアします。
- 終了時にCookieをクリア:アプリを閉じるとCookieがクリアされます。
- モバイルユーザーエージェントを使用:サーバーからモバイルセットのレンダリングを要求するようにWebブラウザを設定します。
- デフォルトブラウザの設定:LastPassブラウザをAndroidのデフォルトWebブラウザとして設定します。
- 詳細設定:このメニューには以下のオプションが表示されます。
- モバイルユーザーエージェントを使用する:このオプションを有効にすると、デフォルトでサイトがモバイルバージョンを表示できるようにします(利用可能な場合)。
- タブ付きの外観:デフォルトで有効になっているこの設定により、起動されたエントリを新しいWebブラウザのタブで開くことができます。
行動
- Vault (保管庫)の更新:Vault (保管庫)とサーバーとの接続を更新して、新しいデータまたは更新されたデータを同期します。
- LastPassキャッシュをクリア:ローカルにキャッシュされたLastPassデータをクリアします。
高度な設定
- ログイン通知を有効にする:通知バーのLastPassアイコンを有効にして、アクティブなログインを通知します。
- アクティブ化時に通知を削除:LastPassをアクティブ化した後、ログインした通知を削除します。
- LastPass入力方式を有効にする:Webサイトに情報を自動入力する機能であるLastPass入力方式を有効にします。
- LastPass データセンター:ログインに使用するデータセンターを手動で選択できます。
注:これにより、ユーザーのデータはデータセンター間で移行されませんが、ユーザーがデータがない場所でログインすると、他のデータセンターにリダイレクトされます。このオプションは、ユーザーがVault (保管庫)にログインしていない場合にのみ有効になります。 - ローカルデータの場所:ローカルにキャッシュされたデータの場所をデフォルトの場所から変更できます。
- ローカル添付ファイルの場所:ダウンロードした添付ファイルまたはファイルの場所を変更できます。
- デフォルトのサイトアクション:Vault (保管庫)でサイトエントリを選択するときに実行されるデフォルトのアクションを変更できます。
LastPass Androidブラウザを使用する
LastPass Androidアプリには、アプリ内に互換性のあるWebブラウザがあります。このWebブラウザは、サイトを自動的に起動し、ログイン資格情報を自動入力し、初めてログインするときに新しいログイン資格情報を保存することもできます。Vault (保管庫)からサイトを起動すると、LastPassブラウザでそのサイトに自動的に移動します。Vault (保管庫)の左上隅にあるLastPass Androidアイコンを選択して、Webブラウザに直接移動することもできます。
ブラウザおよびWebサイトで、オプションアイコン![]() を選択すると、快適なブラウザ使用を補助してくれる次のオプションリストを使用することができます。
を選択すると、快適なブラウザ使用を補助してくれる次のオプションリストを使用することができます。
- 現在のサイトのログイン資格情報を自動的に入力する(オートフィル)。
- 一致するサイトを表示して、一致するすべてのサイト資格情報を表示します。
- 記入フォームには、現在のサイトで使用するためにアカウントに保存した記入フォームの選択が表示されます。
- [サイトを保存]をクリックして、サイトのユーザー名とパスワードを保存します。
- ページを共有して、Androidデバイス上の別のアプリを介してサイトリンクを共有します。
- ページ内で検索欄に特定の検索用語を入力して、サイトで検索します。
- デスクトップ/モバイルサイトを選択して、デスクトップまたはモバイル版のサイトを表示します。
- 印刷してデバイスにPDFとして保存します。
- ブラウザのすべてのサイトを閉じるには、すべてのタブを閉じます。
- My Vault (保管庫)にアクセスして、Vault (保管庫)に簡単にアクセスします。
さらに、Vault (保管庫)オプションアイコン![]() を選択して、追加のVault (保管庫)メニューオプションにアクセスできます。
を選択して、追加のVault (保管庫)メニューオプションにアクセスできます。

LastPass Androidブラウザを使用する
ChromeでAndroidアプリとサイトを埋める
LastPass for Androidにログインしたら自動入力を有効に設定します。そうすることで、Chrome内のさまざまなアプリやサイトへのログイン認証情報を自動入力できるようになります。
自動入力を有効にする
- アプリにログインします。
- 左上のナビゲーションで[Vault (保管庫)オプション]アイコン
 を選択します。
を選択します。 - [ 設定] > [ アプリの自動入力]を選択します。
- [ログイン資格情報の自動入力]設定を[オン(有効)]に切り替えます。
- [次へ]を選択すると、Androidデバイスの[アクセシビリティ]メニューが表示されます。
- LastPassを選択し、スイッチをオン(有効)に切り替えます。
- OKを選択します。
- LastPassアプリに戻り、オプションで以下のように設定を変更できます。
- [自動入力ダイアログを表示]では、通知を有効にして自動入力オプションを再度表示するか、自動入力通知とクイック設定タイルを無効にするかどうかを選択できます。
- アプリ設定では、各アプリの自動入力設定をカスタマイズできます。
- 自動入力通知設定を使用すると、すべてのアプリまたはアプリごとに入力ヘルパー通知を有効または無効にすることができます。重入力のヘルパーは、自動入力ウィンドウが自動的にポップアップしないWebサイト、およびアプリ向けに設計されています。
- 自動入力通知を自動的に非表示にすると、入力ヘルパー通知が非表示になる頻度をカスタマイズできます(または、通知を常に表示する場合は[しない]を選択します)。
- その他では、「ブラウザに自動入力ヘルパーバブルを表示する」と「アプリに自動入力ヘルパーバブルを表示する」など、自動入力ヘルパー設定を変更できます。これは画面に表示されるものであり、タップしてアプリまたはWebブラウザのサイトエントリから選択することができます。
オートフィルを使用する
注: 自動入力を使用できるかどうかは、ログインするアプリまたはWebサイトが自動入力をサポートしているかどうかによって異なります。LastPassを有効にして、Androidデバイスの[アクセシビリティ]メニューから他のアプリのログインを自動入力してください。
アプリおよびWebサイト内でログイン資格情報に自動入力を使用するには、次の手順を実行します。
- AndroidデバイスでLastPassアプリにログインします。
- 目的のアプリを開くか、Webサイトに移動して、ログインフィールド内をタップします。
- オートフィルを使用するには次のいずれかを実行します。
- 自動ポップアップ – LastPassは、一致するサイト資格情報を含むウィンドウを自動的にポップアップします。ここで、希望する資格情報をタップして選択できます。

LastPassオートフィルを使用する
- LastPass通知による自動入力 -ポップアップが表示されない場合は、自動入力通知を使用することで自動入力を使用できます。デバイスの上端から下にスワイプしてAndroid通知にアクセスし、タップしてLastPassによる自動入力オプションを選択し、目的の資格情報を選択します。

LastPassによる自動入力オプション
LastPassキーボードを使用する(入力方法)
Android用LastPassは、アプリケーションへのログインする際の入力方法が複数あります。
LastPassキーボードの使用を選択した場合は、次の点に注意してください。
- マスターパスワードの再入力が必要なサイトでは、LastPassキーボード入力方法で自動入力をすることができません。
- LastPassキーボード入力方法を使用中は、他のWebブラウザを「閲覧」することができません。そのため自動入力を使用したい時は、Androidアプリ内でLastPassブラウザを使用することをお勧めします。ただし、別のモバイルWebブラウザでWebサイトの自動入力を行う場合、ほとんどの場合、(グループに切り替える)を選択する必要があることにご注意ください。
- LastPassキーボード入力方法がアプリのログインを検出できず、「一致するサイトがありません」と表示される場合は、[ グループに切り替える ]オプションを選択します。これにより、Vault (保管庫)内のフォルダのリストが表示されます。そこで、特定のエントリに移動し、「入力」を選択してユーザー名を自動入力し、パスワードを入力する手順を繰り返します。
LastPassキーボードを有効にする
- アプリにログインします。
- 左上のナビゲーションで[Vault (保管庫)オプション]アイコン
 を選択します。
を選択します。 - [ 設定] > [ 詳細]を選択します。
- [LastPass入力方法を有効にする]設定で、スイッチをオン(有効)に切り替えます。
- 確認メッセージが表示されたら、[ OK]を選択して、Androidの「言語と入力」設定を表示します。
- [LastPass]設定を見つけて、スイッチをオン(有効)に切り替え、確認ウィンドウで[ OK]を選択します。
- 有効にしたら、Androidデバイスの[設定]に移動し、[キーボードと入力方法]設定で[ 現在のキーボード]設定を選択し、[ LastPass ]ラジオボタンをタップして有効にします。

LastPassキーボードを有効にする
LastPassキーボードを使用する
- 目的のアプリを開くか、Webサイトに移動して、ログインフィールド内をタップします。
- キーボード内のLastPassキーを選択して、一致するログインのサイトエントリのリストを表示します。
- [ 入力 ]ボタンを選択して希望するログイン認証情報を入力し、アプリまたはWebサイトのログイン手順を続行します。

LastPassキーボードを使用する

LastPassキーボードを使用する
指紋スキャナーを使用する(サポートされているデバイス用)
指紋読み取りは、指紋認証をサポートするAndroidデバイスを使用している場合の認証手段として使用できます。
注:この機能は、アプリにログインしてVault (保管庫)にアクセスするときに、マスターパスワードを入力する要件を置き換えるものではありません。
指紋スキャナーを有効にする
- アプリにログインします。
- 左上のナビゲーションで[Vault (保管庫)オプション]アイコン
 を選択します。
を選択します。 - [ 設定] > [ セキュリティ]を選択します。
- [指紋を使用してロックを解除する]設定を見つけ、スイッチをオン(有効)に切り替えます。
指紋スキャナーを使用する
指紋スキャナーを使用するオプションは、次のときに表示されます。
- マスターパスワードの再確認メッセージを有効にした場合(グローバルまたは特定のサイトエントリに対して)。
- アプリのログインページでマスターパスワードを保存し、アプリに戻ります。さらに、Vault (保管庫)オプションアイコン
 > 設定 > セキュリティ > [ LastPassを自動的にロックする]オプションをオン(有効)に切り替える必要があります。
> 設定 > セキュリティ > [ LastPassを自動的にロックする]オプションをオン(有効)に切り替える必要があります。 - マスターパスワードの再入力を要求する企業ポリシーがある場合(エンタープライズユーザー)。
- [アプリの入力]ウィンドウで[ マスターパスワードの再入力]設定を有効にした場合。
共有フォルダーの管理(ファミリー、チーム、またはエンタープライズユーザーのみ)
LastPassファミリー、チーム、またはエンタープライズアカウントユーザーの場合、共有フォルダーを追加および管理できます。LastPass Androidアプリを使用すると、どこからでもユニバーサルアクセスとリアルタイムの更新が提供され、常に設定を変更できます。
開始するには、Androidアプリにログインしてから、左上のナビゲーションで[ Vault (保管庫)オプション]アイコン![]() を選択し、[共有フォルダーの管理]を選択します。
を選択し、[共有フォルダーの管理]を選択します。

共有フォルダにアクセスしたら、次のオプションから選択できます。
- 新しいフォルダーを追加する – [追加]アイコン
 を選択して、新しい共有フォルダーを作成します。
を選択して、新しい共有フォルダーを作成します。 - 既存の共有フォルダーを編集する –目的の共有フォルダーを選択し、[ 編集]を選択して次から選択します。
- 事前に入力されたユーザーと共有するか、メールアドレスを追加して[ 共有]を選択します。必要に応じて、共有する前に読み取り専用および/またはパスワードの表示設定を調整できます。
- ユーザーの名前を選択してから[共有解除]を選択すると、選択したユーザーと共有を解除することができます。
- ユーザーの権限を変更することができ、次に選択したフォルダを選択することによって、特定の共有フォルダ上の[編集] > [ユーザ名] > [編集] >読み取り専用および/またはパスワードを表示から選択 > 保存。
- さらに、Vault (保管庫)から共有フォルダーにサイトを追加できます。Vault (保管庫)でサイトをタップして選択し、[ 編集 ]を選択して[フォルダー]フィールドで、ドロップダウンメニューを使用して目的の共有フォルダーを選択します。共有フォルダーと追加されたログインは、共有フォルダーへのアクセス権が与えられたLastPassユーザーのVault (保管庫)に自動的に同期されます。
アプリケーションの権限について
Android OS 6(Marshmallow)にきめ細かなアプリケーションの権限付与方法が導入されました。そこで、以下に、アプリケーション権限とその機能についてQ&A形式で具体的に説明します。
- LastPassがマイクを使用する許可を要求するのはなぜですか?
- これは、オーディオ添付ファイルを録音して、Secure Notesに追加できるようにするためです。
- LastPassがブラウザのブックマークを作成する許可を要求するのはなぜですか?
- これは、LastPassがブックマークレットをデフォルトのWebブラウザにインストールできるようにするためです。
- LastPassが外部ストレージへの書き込み許可を要求するのはなぜですか?
- 暗号化された添付データを外部ストレージに保存できるようにするためです。またLastPass ブラウザでのファイルのダウンロードをサポートできるようになります。
- LastPassがインターネットからデータを受信する許可を要求するのはなぜですか?
- これは、Vault (保管庫)の変更に関するプッシュ通知を受信し、Vault (保管庫)を同期できるようにするためです。
- LastPassがNFCを使用する許可を要求するのはなぜですか?
- 「YubiKey Multifactor Authentication」の使用をサポートできるようにするためです。
- LastPassがユーザーアカウントのリストを取得する許可を要求するのはなぜですか?
- これは、Android OS 4.0.4(Ice Cream Sandwich)以前を実行しているデバイスで、LastPassがVault (保管庫)の変更のプッシュ通知を受信できるようにするためです。残念ながら、この許可をデフォルトの状態で指定する方法はないため、Android OS 4.1(Jellybean)以降のすべてのバージョンにおいて必要です。
- LastPassにアプリ内課金の許可が必要なのはなぜですか?
- これは、アプリ内からLastPass Premiumを購入する機能をサポートするためです。
- LastPassが電話をスリープ状態に保つために許可を必要とするのはなぜですか?
- これは、サーバーでVault (保管庫)が変更され更新するときに、アプリに通知するためプッシュ通知化を必要としているためです。

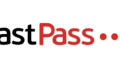
コメント
Auto-Change Passeordが表示されません。Premiumのみの機能でしょうか?
自動パスワード変更機能はPremiumのみの機能ではなく、ベータ版としてChromeとSafariで利用可能です。
なお、自動パスワード変更機能は以下に挙げる「サポートされているサイト」でのみ使用可能であり、他のサイトでは使用できません。
twitter.com
facebook.com
tumblr.com
amazon.com
amazon.co.uk
amazon.ca
amazon.in
pizzahut.com
pinterest.com
overstock.com
etsy.com
gggaz.com
homedepot.com
zappos.com
fitbit.com
chron.com
reddit.com
nordstrom.com
jobs.washingtonpost.com
washingtonpost.com
dailykos.com
ebay.com
yahoo.com
flickr.com
iheart.com
dropbox.com
mint.com
coinbase.com
ycombinator.com
llbean.com
slashdot.org
target.com
alexa.com
cbc.ca
budget.com
bild.de
secure.mypass.de
espn.go.com
google.com
gmail.com
wikipedia.org
linkedin.com
bestbuy.com
walmart.com
paypal.com
skype.com
kickstarter.com
newegg.com
craigslist.org
groupon.com
spotify.com
shutterfly.com
snapfish.com
github.com
box.com
last.fm
walgreens.com
yelp.com
battle.net
hulu.com
sourceforge.net
zerohedge.com
godaddy.com
weather.com
baidu.com
vk.com
travelocity.com
retailmenot.com
soulcycle.com
dawanda.com
xmarks.com
titlenine.com
rei.com
kohls.com
woot.com
bluenile.com
disqus.com
buzzfeed.com
sonyentertainmentnetwork.com