【LastPass】Androidでモバイルアカウント復旧を設定する方法
Android用のLastPassアプリを使用する場合、マスターパスワードを忘れた場合に備え、アカウント回復の手段として指紋認証を設定することができます。
LastPassを、
- デスクトップアプリ、
- Webブラウザー拡張機能、
- モバイルアプリ
のどれを使用していようが、別の回復オプションを使用できない場合に備えて、モバイルアカウントの回復を設定しておくことを強くお勧めします。
一度有効に設定すると、自分の指紋認証を使用してマスターパスワードをリセットし、Vault(保管庫)へのアクセスを復元することができるようになります(このモバイルデバイスを使用している場合のみ可能なのでご注意ください)。最初に確認メッセージが表示されたときにこの手順をスキップしたとしても、後でLastPassアプリのセキュリティ設定から有効にすることができます。または、マスターパスワードの作成時または最後のリセット時に設定したパスワードヒントを使用して、アカウントを回復することもできます。モバイルアカウント復旧のセキュリティについては、以下をご覧ください。
LastPassカスタマーサポートは、ユーザーのマスターパスワードを把握していないことにご注意ください。そのため、もしユーザーがマスターパスワードを忘れてしまった場合、LastPassカスタマーサポートはマスターパスワードをリセットまたは変更することはできません。
注: LastPassアカウントが侵害されていることが心配な場合は、次の手順に従ってください。
指紋認証を設定する
指紋認証を使用してアカウントの回復をセットアップする前に、ユーザー名とマスターパスワードを使用してAndroid用LastPassアプリにログインする必要があります。
- Androidの初期セットアップ手順から、指紋認証をセットアップします。
- ユーザー名とマスターパスワードを使用して、Android用LastPassアプリにログインします。
- 初めてログインする場合、ログイン時に「指紋を使用してロック解除」を有効にするよう求められます。この設定のスイッチをオンにします。それ以外の場合、アプリのセキュリティ設定でこの機能を有効にする手順については、こちらをご参照ください。
- デバイスの指紋センサーに触れて(押さないで)指紋をスキャンします。
- 完了したら、[ 保存] > [ 次へ]を選択します。これで準備完了です。

指紋認証を使用してマスターパスワードをリセットする
- Android用LastPassアプリを開き、ログイン画面で[ ログインに問題がありますか?]をクリックします 。
- マスターパスワードを忘れたを選択します。
- [ アカウントを復元]を選択します。
- [ 指紋で回復]を選択します。
- デバイスの指紋センサーに触れて(押さないで)指紋をスキャンします。
- 確認メッセージが表示されたら、多要素認証の手順を完了し(アカウントで有効になっている場合)、[ 次へ]を選択します
- 新しいマスターパスワードを入力し、確認します。必要に応じて、パスワードヒントを設定します(推奨)。
- [ マスターパスワードの設定]を選択し、[ ログインに移動]を選択します。
- ユーザー名と新しく作成したマスターパスワードを入力し、[ ログイン]を選択してVault(保管庫)にアクセスします。

セキュリティ設定で指紋とアカウントの回復を有効にする
指紋認証を使用してアカウントの回復をセットアップする前に、ユーザー名とマスターパスワードを使用してAndroid用LastPassアプリにログインする必要があります。
- Androidの初期セットアップ手順から指紋認証をセットアップします。
- ユーザー名とマスターパスワードを使用してAndroid用LastPassアプリにログインします。
- 左上のナビゲーションでVault(保管庫)メニューアイコン
 を選択し、[ 設定] > [ セキュリティ]を選択します。
を選択し、[ 設定] > [ セキュリティ]を選択します。 - まだオンになっていない場合は、スイッチをオンに切り替えて、[ 指紋を使用してロック解除 ]オプションを有効にします。これは、アカウント復旧を使用するために必要です。
- スイッチをオンに切り替えて、アカウント復旧オプションを有効にします。
- デバイスの指紋センサーに触れて(押さないで)指紋をスキャンします。
- これで準備は完了です。
パスワードヒントを使用する(オプション)
指紋認証の設定に加えて、Android用のLastPassアプリを使用してマスターパスワードを作成またはリセットするときに、パスワードヒントを設定することを強くお勧めします。これは、マスターパスワードを忘れてしまった場合に思い出せるように、リマインダーとしてキーワードまたはフレーズを電子メールで送信できる機能です。マスターパスワードを忘れてしまった時は、アプリに再度ログインしパスワードヒント機能を使用しましょう。
モバイルアカウントの回復のセキュリティ面について
アカウントの回復プロセスでは、生体認証のユーザーの情報として、モバイル端末にローカルに保存されている回復用ワンタイムパスワードを使用します。ユーザーは、リカバリワンタイムパスワードに直接アクセスできません。というのもこれらは、モバイルアプリによって自動的に保存されるデータの一部だからです。LastPassモバイルアプリを使用すると、マスターパスワードから派生したワンタイムパスワードが生成され、デバイス自体に保存されます。ワンタイムパスワードが生成され、保存された特定のデバイスでアカウントの復旧を行うまで、そこに保存されています。(ログイン画面で[ パスワードを忘れた場合]を選択して)回復プロセスを実行すると、そのワンタイムパスワードが取得され、ワンタイムパスワードがアプリに保存されたことを検出するとすぐにマスターパスワードをリセットできます。
ワンタイムパスワードは特定のアプリに対して、ローカルで保存されています。つまり、LastPassを使用する各モバイルデバイスで、アプリごとに1つのワンタイムパスワードを生成する必要があります。リカバリワンタイムパスワードは特定のモバイルデバイスの安全なストレージに保存されるため、以前LastPassアカウントを使用したLastPassモバイルアプリでのみリカバリを実行できます。マスターパスワードをリセットした後、アカウントに次回ログインすると、ログイン時にアプリの新しいワンタイムパスワードが生成されます。
注: すべてのワンタイムパスワードは、作成時にアカウントに対して最新のマスターパスワードから作成されます。そのためマスターパスワードを何らかの方法で変更すると(以前のマスターパスワードに戻しても)、ワンタイムパスワードが無効になり、使用できなくなります。
もっと知りたい
iOS用のLastPassアプリでアカウント復旧を設定して使用するにはどうすればよいですか?

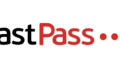
コメント