LastPass for iOSの使い方
LastPass for iOSの使い方を説明します。
LastPass for iOSは、LastPassデータを持ち運ぶことができ、
- iPhone
- iPod Touch
- iPad
からWebサイトに簡単にログインすることを可能にしてくれるアプリケーションです。
使用できる機能は、LastPassアカウントの種類とモバイル端末のiOSバージョンによって異なります。サポートされているデバイスとバージョンの詳細については、ユーザーのシステム要件をご参照ください。
注:多要素認証を有効にし、オフラインアクセスを許可していれば、LastPassモバイルアプリはローカルに保存されたVault(保管庫)にアクセスできるため、インターネットに接続していないときでもLastPassを閲覧できるようになります。
以下の動画はiOS 12以降の端末で、LastPassの「パスワード自動入力機能」を有効にする方法を説明しています。
iOS用のLastPass Password Managerアプリを使用すると、iOS端末上のすべての
- パスワード、
- メモ、
- フォーム入力項目
を外出先で保存することができます。またこちらからiOS用LastPass Password Manager(LastPass for iOS)のアプリをダウンロードすることができます。そしてLastPass for iOSアプリ内で使用することができる機能とツールの詳細についてはこちらをご参照ください。
LastPass for iOSをインストールする
LastPass for iOSアプリは、App Storeから直接ダウンロードできます。[ 取得]をタップし、次に[インストール]をタップしてください。
Vault(保管庫)の便利な機能を活用するには、iOS端末の設定でLastPassモバイルアプリのプッシュ通知を有効にすることをお勧めします。
LastPass for iOSアプリにログインする
アプリをインストールして開いたら、メールアドレスとマスターパスワードでログインし、ログインをタップします。多要素認証を設定して有効にした場合、セキュリティ検証コードを入力するよう求められます。

LastPass for iOSアプリのログイン画面
モバイルアカウントの復旧用にTouch IDまたはFace IDを設定して使用する
サポートされているiOSデバイスでは、マスターパスワードを忘れた場合に、モバイルアカウントの回復手段としてTouch IDまたはFace IDをセットアップして使用できます。このステップをスキップした場合、LastPassアプリのセキュリティ設定で後で設定できます。詳しくは、iOSアカウントの復旧の詳細をご覧ください。
Touch IDまたはFace IDを使用してアカウント復旧を設定する前に、ユーザー名とマスターパスワードを使用してiOS用のLastPassアプリにログインする必要があります。
LastPass Vault(保管庫)を使用する
Vault(保管庫)画面から、
など、LastPassの主要な機能とオプションを選択し使用することができます。
サイト
上部ナビゲーションの[ サイト ]タブをタップします。ここから、追加アイコン![]() をタップして新しいサイトを追加するか、タップしてサイトを選択し、次のオプションを含むサイトアクションメニューを表示できます。
をタップして新しいサイトを追加するか、タップしてサイトを選択し、次のオプションを含むサイトアクションメニューを表示できます。
- Safariブラウザ(iOS 12以降) またはアプリ内のLastPassブラウザ(iOS 11以前でのみ使用可能)でサイトを起動します。
- ユーザー名をiOSクリップボードにコピーします。
- iOSクリップボードにパスワードをコピーします。
- サイトのエントリと資格情報を表示します。
- サイトのフィールドを編集します。必要に応じて、次の設定も変更できます。
- 再度確認メッセージを要求する
- お気に入り
- 自動入力しない
- 自動ログイン
- パスワードを表示して、サイトの既存のパスワードのテキストを表示します。
- [共有]をクリックして、サイトエントリを別のLastPassユーザーと共有します。
- [削除]をクリックして、サイトエントリを削除します。

LastPass Vault(保管庫)サイトオプション
セキュアノート
上部ナビゲーションの[メモ]タブをタップします。ここから、[追加]アイコン![]() をタップして新しいセキュアノートを追加するか、タップしてセキュアノートを選択し、次のオプションを含むノートのアクションメニューを表示できます。
をタップして新しいセキュアノートを追加するか、タップしてセキュアノートを選択し、次のオプションを含むノートのアクションメニューを表示できます。
- 安全なメモを表示します。
- セキュアノートフィールドを編集します。必要に応じて、次の設定も変更できます。
- お気に入り
- 再確認メッセージを要求する
- セキュアノートに画像を追加します。
- ツールバーの 添付アイコン
 をタップし、次の画像オプションから選択してセキュアノートに追加します。
をタップし、次の画像オプションから選択してセキュアノートに追加します。
- カメラアイコン
 をタップして、カメラから画像を追加します。
をタップして、カメラから画像を追加します。 - 写真アイコン
 をタップして、写真ライブラリから画像を追加します。
をタップして、写真ライブラリから画像を追加します。
- カメラアイコン
- ツールバーの 添付アイコン
- セキュアノートに音声録音を追加します。
- ツールバーのマイクアイコン
 をタップしてから、録音アイコン
をタップしてから、録音アイコン をタップします。
をタップします。
- ツールバーのマイクアイコン
- 共有して、セキュアノートを別のLastPassユーザーと共有します。
- 削除してセキュアノートを削除します。

フォーム記入
上部ナビゲーションの[フォーム入力]タブをタップします。ここから、追加アイコン![]() をタップして新しいフォーム入力を追加するか、タップしてフォーム塗りつぶしを選択し、フォーム入力のアクションメニューに次のオプションを表示できます。
をタップして新しいフォーム入力を追加するか、タップしてフォーム塗りつぶしを選択し、フォーム入力のアクションメニューに次のオプションを表示できます。
- フォーム入力を表示します。
- フォーム入力フィールドを編集します。必要に応じて、再確認メッセージを要求することもできます。
- フォーム入力プロファイルを削除します。

LastPass volt フォーム記入オプション
自動入力を有効にして使用する
LastPassは、さまざまなiOSアプリとモバイルWebブラウザのログイン資格情報を自動的に入力でき、違和感なく同じ操作で利用することを可能にしてくれます。詳細については、LastPassブログをご覧ください。
iOS 12以降で自動入力を有効にするには:
- iOSデバイスで、[設定] > [ パスワードとアカウント] > [ オートフィルパスワード]に移動します。
- スイッチをオンに切り替えて、「オートフィルパスワード」オプションを有効にします。
- LastPassをタップして有効にします。「キーチェーン」を選択したままにすると、新しいパスワードの自動入力と生成、および新しいパスワードの保存時にキーチェーンがLastPassよりも優先されるため、二度手間を避けるためにどちらか片方だけを使用することをお勧めします。
- 確認メッセージが表示されたら、Touch ID、Face ID、またはPINを使用して本人確認を行います。
- これで完了です。LastPassで自動入力を使用できるように設定されました。
iOS 12以降のアプリまたはモバイルWebブラウザで自動入力を使用するには、次の手順を実行します。
- iOS端末でLastPassアプリにログインします。
- 目的のアプリを開くか、モバイルWebブラウザでWebサイトのログイン画面に移動します。
- ログインフィールド内の任意の場所をタップしてから、QuickTypeバーに自動入力される資格情報をタップして選択します。資格情報の異なるセットを選択するには、インフィールドのパスワードアイコン
 をタップし、表示されたリストから選択します。またはLastPass Vault(保管庫)に進むために(リストの一番下にある)LastPassをタップします。
をタップし、表示されたリストから選択します。またはLastPass Vault(保管庫)に進むために(リストの一番下にある)LastPassをタップします。 - タッチID、フェイスID、PINを有効にした場合、または再入力を要求するを有効にした場合、ログインを確認するように求められます。
- 資格情報が入力されたら、ログインプロセスを完了してサインインします。

LastPass for iOSで自動入力
iOS 11以前の互換性のあるアプリ内でログイン認証情報を自動入力するには、次の手順を実行します。
- iOSデバイスでLastPassアプリにログインします。
- 互換性のあるiOSアプリを開きます。
- ログインフィールドのいずれかで自動入力アイコンをタップします。
- 確認メッセージが表示されたら、タップしてLastPass拡張機能を選択します。

iOS 11以前の互換性のあるアプリ内でログイン認証情報を自動入力する
LastPass拡張機能をセットアップして使用する(iOS 11以前)
注: iOS 12以降を実行しているデバイスでは、代わりにシームレスな自動入力が使用されるため、LastPass拡張機能はiOS共有メニューでのみ使用できます。
LastPass拡張機能を使用すると、iOS 11以前を実行しているデバイスのSafariおよびChromeでログイン情報を簡単に入力できます。これを行うには、最初にSafariの自動入力機能を無効にする必要があります。その設定を無効にすると、LastPass for iOSアプリでLastPass拡張機能を有効にして使用できます。
iOS 11でSafari自動入力を無効にする
- iOSの[設定] > サファリ > オートフィル。
- [ 名前とパスワード]で、設定を[オフ(無効)]に切り替えます。
iOS 11でLastPass拡張機能を有効にする
- LastPassアプリにログインします。
- セキュリティ > LastPassの拡張 > 拡張機能を有効にします > 拡張機能を追加します。
- [ その他 ]ボタンをタップします。
- LastPassを見つけて、設定をオン(有効)に切り替えます。オプションで、LastPassエントリをタップして、拡張機能リストの目的の位置に移動します。
- LastPass拡張機能ボタンをタップし、確認画面で完了ボタンをタップします。
![[その他]をタップしてから[LastPass]をタップして有効にします](https://i0.wp.com/strategy777.com/wp-content/uploads/2019/09/5BE3819DE381AEE4BB965DE38292E382BFE38383E38397E38197E381A6E3818BE382895BLastPass5DE38292E382BFE38383E38397E38197E381A6E69C89E58AB9E381ABE38197E381BEE38199.png?resize=198%2C349&ssl=1)
iOS 11でLastPass拡張機能を使用する
LastPass拡張機能を有効にしたので、次のように拡張機能を使用できるようになります。
- 目的のサイトのログインページに移動します。
- 共有アイコン
 をタップします。
をタップします。 - 拡張機能メニューのLastPass拡張機能アイコンをタップします。

LastPassをタップして拡張機能を有効にします
- タッチID、フェイスID、PINを有効にした場合、または再入力を要求するを有効にした場合、ログインを確認するように求められます。
- LastPassは、サイトで利用可能なログインのリストを表示します。サイトのエントリをタップして自動入力し、自動的にログインします。
注: フォーム入力の自動入力は、SafariモバイルWebブラウザを使用している場合のみサポートされます。
LastPass iOSブラウザを使用する(iOS 11以前)
注: iOS 12以降を実行しているデバイスでは、違和感なく同じ操作で利用できるように自動入力がデフォルトで使用されます。そのため、LastPassブラウザは使用できません。
iOS 11以前を実行しているデバイスでLastPassブラウザを使用するには、LastPass Vault(保管庫)からサイトを起動するか、下部のツールバーのブラウザアイコンをタップします。
iOSデバイスのLastPass Vault(保管庫)からサイトを起動すると、ログイン資格情報が自動的に入力されます。ブラウザを使用して手動でサイトに移動することを選択した場合でも、メニューからLastPassを選択し使用できます。
- オートフィルを使用して目的のサイトエントリに移動し、これらのログイン資格情報を自動的に入力できます。
- [一致するサイトを表示]は、一致するログイン資格情報を持つすべてのサイトエントリを表示します。
- 入力フォームを使用して、Vault(保管庫)の既存の入力フォームを使用できます。
- [サイトを保存]を使用すると、現在のWebサイトをサイトエントリとして手動で保存できます。
- [パスワードの生成]は、カスタマイズ可能な設定で安全で安全なパスワードを自動的に生成します。
- 印刷して、ドキュメントをプリンターで印刷します。

LastPass iOSブラウザを使用する
セキュリティツールを使用する
アプリにログインしたら、下のツールバーの[セキュリティ]アイコンをタップして、以下のオプションから選択できます。
- パスワードを生成して強力な新しいパスワードを作成します
- SafariおよびChromeにLastPass拡張機能をインストールするためのLastPass拡張機能(iOS 11以前でのみ使用可能)
- 緊急時にアカウントにアクセスするために、信頼できる人を設定する緊急アクセス(プレミアムまたはファミリーアカウントでのみ利用可能)
- 既存のすべてのパスワードの安全度の評価を実行するセキュリティチャレンジ
- Vault(保管庫)の別のIDを選択する

LastPass for iOSセキュリティオプション
設定を変更する
下部のツールバーの[設定]をタップして、
を変更します。ヘルプとサポートにアクセスする、LastPassを他の人にすすめる、ログアウトするの中から選択できます。

LastPass for iOS設定オプション
LastPassアカウント
- ユーザー名(メールアドレス)、アカウントの種類(無料、プレミアム、家族、チーム、またはEnterprise)、アカウントの有効期限の日付(有料または試用版)、および、アカウントの種類をアップグレードする。
- マスターパスワードの変更をタップして、マスターパスワードを更新します。
- iOS用LastPassについてをタップして、アプリのバージョン番号とビルド日を確認します。
セキュリティ
- Touch IDを有効にすれば、サポートされている端末で指紋認証を使用してLastPassアカウントにログインできるようになります(初期セットアップ手順はこちらです)。この手順は、iOSでモバイルアカウントの復旧をする際にも必要となります。
- Face IDを有効にすれば、サポートされている端末への認証手段として顔認識を使用できるようになります。LastPassアカウントにログインしてFace IDを有効にし、使用開始をすることができます(初期セットアップ手順はこちら)。これは、iOSでモバイルアカウントの復旧をする際にも必要となります。
- LastPass PINコードを使用して、4桁または6桁のPINコードでアカウントを保護します。
- ロックオプション: Vault(保管庫)にアクセスする前に(端末ロックから戻った後、またはアプリを切り替えた後)LastPassが認証を再要求する頻度を選択します。
- 自動ログアウト(指定された時間中にアプリを使用しなかった後)LastPassがログアウトする時間を選択する。
- [クリップボードを消去]をクリックし、LastPassからパスワードをコピーした後に、クリップボードが消去される時間について設定します。
- アップルウォッチを承認する際にLastPassを有効にするには、アップルウォッチ。
- Apple Watch Pin Codeを使用すれば、Apple WatchでPINコードを使用できるようになり、LastPassへの不正アクセスを防ぎます。
- カスタムキーボードを禁止は、LastPass Appを使用している間に使用するカスタムキーボードを禁止するには、このオプションを無効にします。
- メールを記憶を有効にすると、LastPassがアカウントのメールアドレスを記憶できるようにします。
- マスターパスワードを記憶すると、LastPassアプリがマスターパスワードを記憶できるようにします。セキュリティの面から、このオプションは推奨できませんので自己責任でオンにされてください。
- 閉じるときにログアウトを有効にすると、LastPassがアプリを終了するたびに自動的にログアウトできるようになります。

LastPass for iOS設定オプション
行動
- LastPassキャッシュをクリアすると、ローカルVault(保管庫)データを削除します。LastPassが次にサーバーと同期するときに再入力されます。
- データのクリップボードをクリアするには、デバイスクリップボードをクリアします。
- ブラウザのCookieをクリアして、LastPassブラウザ(iOS 11以前でのみ使用可能)での閲覧中にサイトによって作成されたすべてのCookieを削除します
- ブラウザキャッシュをクリアは、LastPassブラウザの履歴とキャッシュを削除します(iOS 11以前でのみ使用可能)。
- [すべてのブラウザタブ]を閉じて、LastPassブラウザのすべてのブラウザタブをクリアします(iOS 11以前でのみ使用可能)。
- Vault(保管庫)を更新して、Vault(保管庫)を手動で更新して変更を同期します。
デフォルトブラウザ
複数のモバイルWebブラウザアプリがインストールされている場合は、[設定] > [ 既定のブラウザ]に移動して、優先するブラウザアプリを選択し、LastPass for iOSアプリ内でVault(保管庫)からサイトを起動できます。デフォルトでは、Safariを使用してサイトが起動します。
高度な設定
- デフォルトの検索エンジン。使用する検索エンジンを設定します。
- Cookieをブロックして、Webサイトにアクセスするときに保存されるCookieを制御します。
- ログアウト時にタブを自動的に閉じるには、ログアウト時にブラウザタブを閉じます。
- ログアウト時にブラウザの履歴をクリアすると、ログアウト時に履歴が自動的に削除されます。
- ログアウト時にCookieをクリアすると、ログアウト時にすべてのCookieが自動的に削除されます。
- セキュアノートを検索結果に含めるには、セキュアノート内のテキストを検索結果に含めます。
- 検索結果にユーザー名を含めるには、検索結果にユーザー名を含めます。
- LastPass データセンターを使用して、現在使用しているデータセンターを表示します。
- 言語は、公式にサポートされている言語のいずれかでLastPassアプリを表示します。英語、ポルトガル語、オランダ語、フランス語、ドイツ語、イタリア語、日本語、スペイン語から選択します。[ その他]をタップして、サポートされていない言語のリストから選択できますが、翻訳エラーが含まれている場合があります。

LastPass for iOS 高度な設定オプション
Apple Watch用のLastPassを設定して使用する
iOS端末でLastPassにログインしている間、Apple WatchのLastPassでVault(保管庫)を使用できます。現在ログインしているユーザーのVault(保管庫)が常に表示されます。
Apple WatchのLastPassを有効にする
- Apple WatchとiOS端末をペアリングします。
- ペアリングしたら、iOS用のLastPassアプリにログインします。
- [設定] > [ セキュリティ]に移動します。
- Apple Watchの認証を見つけ、設定をオン(有効)に切り替えます。
- Apple WatchでTouch ID、PIN、またはマスターパスワードの入力を求められないことを示すセキュリティリマインダーの確認メッセージで[ OK]をタップします。
- オプションで、設定をオン(有効)に切り替え、4桁または6桁のPINコードを設定して確認することにより、Apple WatchのPINコードを使用を有効にすることができます。

Apple WatchのLastPassを有効にする
Apple WatchでLastPassを使用する
LastPass Vault(保管庫)から、サイト情報、セキュリティで保護されたメモ、フォーム入力のデータを表示できます。
- a [検索]をタップして、お気に入り、サイト、セキュリティで保護されたメモ、またはVault(保管庫)全体を検索します。
- b [追加]をタップして、新しいセキュアノートを作成します。
- c [ Vault(保管庫)]をタップして、サイト、セキュリティで保護されたメモ、フォーム入力をナビゲートします。

Apple WatchでVaultを検索、追加、またはアクセスする
iPad分割画面でLastPassを使用する
iPadユーザー向けに、Appleは分割画面マルチタスク機能を導入しました。これにより、2つのアプリを同時に使用できるようになり、一度に複数のタスクを簡単に実行できます。新しい機能には、2つのマルチタスクモードがあります。スライドオーバーと分割ビューです。どちらも横向きと縦向きで使用できます。

iPad分割画面でLastPassを使用する
画面の右端に指先をスライドさせて、互換性のあるアプリのリストを開くと、スライドオーバーを呼び出すことができます。[スライドオーバー]枠は、画面スペースを占有するように調整できます。
LastPassはこのリストに表示されるため、情報を追加またはコピー/貼り付けする場合は、アプリに簡単にジャンプできます。
Vault(保管庫)から分割画面に表示される他のアプリケーションに情報をドラッグアンドドロップすることもできます。
左側のナビゲーションでウィンドウをタップするか、iPad画面の上部から[スライドオーバー]ウィンドウを下にスワイプすると、アプリを切り替えることができます。
スライドオーバーは、iPad Mini 2以降のMiniモデル、iPad Air以降のAirモデル、iPad Pro以降のProモデルでサポートされています。

iPad分割画面でLastPassを使用する
分割ビューは、スライドオーバートレイの左端をスライドさせて画面を2つのウィンドウに分割することで呼び出すことができ、これはさらに高度なマルチタスク方式です。スライドオーバーとは異なり、両方のアプリで同時に作業できます。
繰り返しになりますが、LastPassユーザーは1つのウィンドウでVault(保管庫)を開き、2番目のウィンドウで別のアプリを開くことができます。これにより、LastPassに簡単にコピー/貼り付けまたは情報を追加できます。Split Viewは、iPad Mini 4、iPad Air 2、およびiPad Proでのみサポートされています。
LastPass URLスキームとLaunch Center Pro
他のiOSアプリケーションは、LastPass URLスキームを使用してLastPassを起動し、ユーザーに代わって動作を実行できます。これは、Launch Center Proなどのアプリケーションで使用する場合に特に役立ちます。
現在LastPassにログインしていない場合、またはLastPassロック画面がアクティブな場合、ログインが成功するかアプリがロック解除された後にアクションが完了します。
これらは、URLの例を使用して実行できる4つのアクションです。
lastpass:// search / text
- 上部のテキストバーにまるで入力されたかのように、Vault(保管庫)および最近アクセスしたサイトで「テキスト」の検索を実行することができます。
lastpass:// Vault(保管庫)
- Vault(保管庫)を選択したタブとしてLastPassを開きます。
lastpass:// http://example.com
- 指定されたWeb URLを新しいタブで開きます。この例では「http://example.com」です
- サイトがVault(保管庫)にある場合、保存された資格情報が入力されます。
lastpass:// https://example.com
- 提供されたセキュアWeb URLを新しいタブで開きます。この例では「https://example.com」です
- サイトがVault(保管庫)にある場合、保存された資格情報が入力されます。

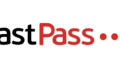
コメント