Webブラウザ拡張機能の設定を変更する
Webブラウザ拡張機能の設定を変更する方法を説明します。
LastPassは、オンラインでもオフラインでも使用することができます。オンラインアクセスが利用できない(オフラインの)場合はWebブラウザ拡張機能によってローカルで実行可能です。
しかしLastPassを使用する各Webブラウザーで、必要と思われるセキュリティレベルに応じてローカル設定を行う必要があります(例えば、自宅では業務中よりも、自動的にロックされる時間を長く設定するなど)。Webブラウザの拡張機能の設定を開いて、以下の項目を変更することができます。
アカウントを作成した後、LastPassの設定を一度確認されることを強くお勧めします。というのも、ユーザーごとに要件が大きく異なっているためです。具体的に言うと、使いやすさとセキュリティ面は交換条件の関係にあり、その妥協点としてデフォルト値が選択されています。そのため、LastPassはユーザーがセキュリティオプションやその他の設定をできるだけ簡単に変更できるように作られています。
設定を変更する注意点としては、LastPassでは各拡張機能の設定が同期されません。というのも、異なる場所(たとえば、自宅と職場)で、異なるセキュリティプロファイルまたは通知設定が必要となる場合が多いためだと思われます。そのため、LastPass拡張機能で使用するすべてのWebブラウザーの設定を、必ず指定するようにしてください。また、LastPassを使用するすべてのユーザーに対して、これらの変更を行う必要があります(各ユーザーとしてログインをして設定を変更します)。[設定]で使用できるオプションは、使用しているWebブラウザーによって異なることにご注意ください。詳細については、システム要件をご覧ください。
注: LastPassチームまたはエンタープライズアカウントをお持ちの場合、LastPass管理者が有効にしたポリシーにより、これらのアクションを実行する機能が制限または禁止される場合があります。
設定にアクセスする
次のような手順で、ローカルWebブラウザのLastPass設定にアクセスします。
- Webブラウザーのツールバーで、非アクティブなLastPassアイコン
 をクリックします。
をクリックします。 - メールアドレスとLastPass マスターパスワードを入力して、ログインをクリックします。
- ツールバーのアクティブなLastPassアイコン
 をクリックし、[ 設定 ]をクリックします。
をクリックし、[ 設定 ]をクリックします。

LastPassの設定にアクセスする
一般設定を変更する
一般設定は、Webブラウザを閉じたときにアイドル状態になり、自動的にログオフされる方法を変更することができます。これは最も重要な設定の一つであり、セキュリティと利便性を考えた適切なバランスを検討し選択する必要があります。

LastPass一般設定を変更する
セキュリティ
- すべてのブラウザーが閉じられたときに自動的にログアウト – LastPassとのセッション中のすべてのWebブラウザーを閉じたときに、LastPassがセッションからログアウトするタイミングを指定します。この機能を有効にするにはチェックボックスをオンにしてください。Webブラウザを再起動すると、マスターパスワードの入力を求められます。ブラウザを閉じたときにLastPassにログインしたままにする場合は、チェックボックスをオフのままにします。この設定はデフォルトで無効(オフ)になっています。
- アイドル後に自動的にログアウト-LastPassがすべてのWebブラウザーのすべてのアクティブなセッションからアカウントを自動的にログアウトするまでの最大アイドル時間(キーボードとマウスの操作なしの時間)を指定します。指定された時間(分単位)が経過すると、非アクティブなLastPassアイコン
 が表示され、ログアウトされたことを示します。アイドル時間に関係なく、Webブラウザ拡張機能を介してLastPassアカウントにログインしたままにする場合は、この設定をオフのままにします。この設定はデフォルトで無効になっています。
が表示され、ログアウトされたことを示します。アイドル時間に関係なく、Webブラウザ拡張機能を介してLastPassアカウントにログインしたままにする場合は、この設定をオフのままにします。この設定はデフォルトで無効になっています。
全般
- 新しいページを開く –このドロップダウンメニューを使用すると、LastPassで新しいタブ、新しいウィンドウ、または使用しているタブ内でページを開くかどうかを選択できます。たとえば、LastPassアイコン
 をクリックして[サイト]をクリックし、サイトを選択すると、LastPassは指定に従ってURLを起動し、サイトへの自動ログインに進みます。デフォルトでは、LastPassは新しいページをタブで開きます。
をクリックして[サイト]をクリックし、サイトを選択すると、LastPassは指定に従ってURLを起動し、サイトへの自動ログインに進みます。デフォルトでは、LastPassは新しいページをタブで開きます。 - 入力ボックスの強調表示-フィールドの強調表示を有効にします。これにより、LastPassに保存されているサイトに移動すると、資格情報が自動入力される際にフィールドの輪郭が赤くなり、LastPassロゴが表示されるようになります。LastPassはデフォルトでこの設定を有効にします。
- ログイン後にLastPass Vault(保管庫)を表示 -この設定により、LastPass Webブラウザ拡張機能にログインした直後にVault(保管庫)を開くことができます。
- ログイン情報の自動入力 -この設定はデフォルトでオンになっており、保存されたURLに移動すると、保存されたログインフィールド(ユーザー名やパスワードなど)をLastPassが自動入力してくれます。
外観
- コンパクトツールバーを使用 -LastPassツールバーをブラウザメニューの小さなアイコンに圧縮します。Internet Explorerでは、ツールバーモードを切り替えることができます:コンパクトツールバー、コマンドバー、フルツールバー。
- フォルダー内のサイトを表示 -この設定では、フォルダー機能をオンまたはオフにします。保存したサイトをフォルダーに整理する場合は、このデフォルト設定を有効のままにしておくことをお勧めします。
- コンテキストメニューオプションを非表示 -右クリックのLastPassメニューオプションを無効にします。この設定はデフォルトで無効になっています。
フォーム記入
- デフォルトのフォーム入力プロファイル – デフォルトのフォーム入力プロファイルを指定するには、ドロップダウンメニューから保存済みのプロファイルを選択します。デフォルトではプロファイルは選択されておらず、フォーム入力ホットキーと組み合わせて使用することを意図しています。
- 既に入力されているフィールドを上書きしない -特定のWebフォームフィールドに手動でデータを入力し、LastPassが保存された情報でフィールドを上書きしないようにするには、この設定を有効にします(デフォルトでは無効)。
- 「一般」デフォルトの復元 -このボタンをクリックして、一般セクションのデフォルト設定を復元します。
通知設定を変更する
通知オプションは、保存されたURLを参照したり、新しいサイトにログインしたり、Webフォームに入力したりするときに、LastPassがアクションの実行を促すタイミングを制御します。特定の通知オプションを有効または無効にすることで、ドロップダウンツールバーで確認メッセージを表示する頻度を変更できます。デフォルトでは、すべての通知設定がオンになっており、すべてのLastPass機能にアクセスできます。

LastPass通知設定を変更する
- 通知を表示 -通知バーを有効にします。LastPassアイコン
 を使用してすべてのアクションを手動で行いたい場合を除いて、通知バーをオフにすることはお勧めしません。LastPassはデフォルトでこのオプションは有効にされてます。
を使用してすべてのアクションを手動で行いたい場合を除いて、通知バーをオフにすることはお勧めしません。LastPassはデフォルトでこのオプションは有効にされてます。 - 安全なパスワードの生成を提案する– 新しいアカウントに登録し、新しいパスワードを必要といるとLastPassが認識した時に、この通知により、安全なパスワードの生成機能を使用するように求められるようになります。LastPassはデフォルトでこのオプションを有効にしています。
- フォーム入力通知の表示 -LastPassは、オンラインショッピングサイトでチェックアウトするときに、請求情報などのWebフォームを自動的に検出します。この通知を有効にすると、LastPassは、検出されたWebフォームに保存済みのフォーム入力情報を入力するように求めてきます。「クリック後にのみ特定の通知を表示する」設定を有効にした場合、Webフォームフィールドをクリックした後に、フォーム入力通知の確認メッセージが表示されるようになります。LastPassはデフォルトでこのオプションを有効にします。
- 保存サイト通知の表示 -有効にすると、LastPassは、初めてログインを行った後に、未保存のサイトのログインデータを保存するように求めてきます。LastPassはデフォルトでこのオプションを有効にされています。
- ブラウザーの下に通知を表示 -有効にすると、LastPassはブラウザー画面の下部に通知を表示します(デフォルトでは、Webブラウザーの上部に表示されます)。この機能は、Internet Explorer Webブラウザーでのみサポートされています。
- クリック後にのみ特定の通知を表示する -有効にすると、この設定は、LastPassがフォーム入力およびLastPassログインの確認メッセージを表示する頻度を変更できます。たとえば、この設定を有効にすると、いずれかのWebフォームフィールド内をクリックするまで、LastPassはWebフォームへの入力を求めてきません。LastPassが通知バーを表示する頻度を減らすために、このデフォルト設定は有効にされています。
- 自動入力通知バーの表示 – Webサイトの資格情報を自動ログインまたは自動入力する通知バーを有効にします。
- サイトの保存通知バーを表示 -LastPassがサイトに新しいパスワードが入力されたことを検出すると、新しいサイトエントリを保存する通知ツールバーが表示される、という機能を有効にすることができます。
- パスワード変更通知バーの表示 -LastPassがVault(保管庫)のサイトエントリに保存されているパスワードとは異なるパスワードを検出したときに、ドロップダウンツールバーが表示される機能を有効にします。LastPassはデフォルトでこのオプションは有効にされてます。
- [フィールド内のアイコンをクリック] Webサイトの資格情報をスムーズにに自動入力できるフィールドアイコンを有効にすることができます。
- ツールバーに一致するサイトの数を表示-Webブラウザに表示されている現在のページ内において、Vault(保管庫)に保存される一致するユーザー名の数を示し、フィールドアイコン
 には一致するサイトエントリの数を表示してくれます。
には一致するサイトエントリの数を表示してくれます。
ホットキー設定を変更する
ホットキーを使用すると、LastPassの多くの機能のキーボードショートカットを作成できるようになります。ホットキーはオペレーティングシステム(OS)とWebブラウザによって異なっているため、LastPassは使用している特定の拡張機能のデフォルトのホットキーを変更することができます。LastPassホットキーを変更する際に、他のデフォルトのホットキーと干渉してしまったりすることのないように、注意することが重要です。

ホットキー設定を変更する
- 安全なパスワードの生成 -新しいアカウントを作成する場合、このホットキーを使用すると、[パスワードの生成]ダイアログボックスが表示され、自動生成されたパスワードをコピーできます。[安全なパスワードの生成]ホットキーは、デフォルトでAlt + Gです。
- 再確認ページ -このホットキーを使用することで、LastPassはページが変更されたりして、自動的に利用可能なフィールドに記入できないことを避けるために、LastPassがページを再確認してくれます。再確認ページは、LastPassアイコン
 メニューオプションの[ ツール ]メニューからもアクセスできます。[ページの再確認]ホットキーは、デフォルトでAlt + Iです。
メニューオプションの[ ツール ]メニューからもアクセスできます。[ページの再確認]ホットキーは、デフォルトでAlt + Iです。 - サイト検索 -保存されたすべてのサイトを表示するダイアログボックスが開き、検索バーを使用してサイトを簡単に並べ替えることができます。ホットキーを使用して[サイト検索]ダイアログを開くには、LastPass Vault(保管庫)にいなくても使用可能です。サイト検索ホットキーはデフォルトでAlt + Wです。
- 次のログインを入力(複数の場合) –同じドメインまたはURLに複数のログインが保存されている場合、LastPassはエントリの1つを自動入力しますが、保存された他のログインデータの1つを入力するよう求めます。このホットキー(デフォルトではAlt + Page Up)を使用して、次のオートフィルオプションに簡単に移動できます。
- 以前のログインを入力(複数の場合) –同じドメインまたはURLに複数のログインが保存されている場合、LastPassはエントリの1つを自動入力しますが、他の保存済みログインデータの1つを入力するよう求めます。このホットキーを使用して、以前のオートフィルオプションに簡単に移動できます(デフォルトではAlt + Page Down)。
- フォームの送信 -ログインフォームまたはWebフォームを自動的に送信します。フォームの送信ホットキーは、デフォルトでAlt + Jです。
- LastPass Vault(保管庫)を開く -ローカルVault(保管庫)にすばやくアクセスする必要がある場合、このホットキーは、一般設定に従って、新しいタブまたはウィンドウでローカルVault(保管庫)を開きます。Vault(保管庫)を開くホットキーは、デフォルトでCtrl + Alt + Hです。
- 入力したすべてのデータを保存する – 「入力したすべてのデータを保存する」は、ページのすべてのログインデータを自動的に保存できます。LastPassは、ダイアログボックスに保存したデータを表示します。ダイアログボックスでは、[保存]をクリックする前にサイトの設定を編集できます。デフォルトの「すべての入力データを保存」ホットキーはありません。
- ログアウト -LastPassセッションをすぐに終了でき、開いているVault(保管庫)ページやブラウザの状態を共有している拡張機能から自動的にログアウトします。デフォルトのログオフホットキーはありません。
- デフォルトのフォーム入力プロファイルの入力 – デフォルトのフォーム入力を設定すると、このホットキーを使用して、いくつかのキーストロークでWebフォームを自動入力できます。デフォルトのフォーム入力プロファイルホットキーはありません。
詳細設定を変更する
以下に説明する、LastPassのデフォルトの詳細設定では、ユーザーにとって最も便利であると思われる機能が有効になっています。しかし、セキュリティ面のニーズや個人的な好みに応じて、設定を変更することも可能です。

LastPass詳細設定を変更する
- 最終ログイン以降の時間が>(秒)の場合、サイトに自動的にログインする -LastPassは、ログオフされた場合、25秒後に自動的にサイトにログインし直すように設定されています。
- 安全でないフォームに記入する前に警告する-Webフォームに記入するときにセキュリティが心配な場合は、LastPassを有効にして、安全でない可能性のあるフォームであることを通知できます。この設定はデフォルトで無効になっています。この設定は、「GET」と「POST」の送信フォームを区別することにより、安全でないフォームを決定します。
- フィールド内ポップアップを有効にする -初めてサイトにログインするときに、LastPassが資格情報の保存、新しいパスワードの生成、またはフォーム入力の使用を求める確認メッセージを表示できるようにします。この設定はデフォルトで無効になっています。
- オートフィル機能を無効にする=オフ -Webサイトがオートフィル機能を無効にできるようにします。このオプションはデフォルトで無効になっています。
- アカウントの変更についてサーバーをポーリング(チェック)する -デフォルトでは、LastPassは15分ごとにサーバーをポーリング(チェック)して、LastPassアカウントが変更されていないかどうかを確認します。
- 使用後のクリップボードの消去 -LastPassは、デフォルトの時間が経過するとクリップボードを消去するように設定されています。セキュリティで保護されたデータをログインフィールドまたはWebフォームにコピーしている場合、クリップボードに情報が残されることでデータが危険にさらされてしまいますので、クリップボードを消去することによってセキュリティ面が向上します。このオプションには、バイナリコンポーネントをインストールする必要があります。
- 最近使用したサイトリスト -LastPassは、最近使用したLastPassに保存されたサイトのうち、最近使用した10個のサイトを「最近使用した」サブメニューに自動的に表示します。ただし、この設定オプションを使用すると、「最近使用した」サブメニューに表示される最近使用したサイトの数をカスタマイズできます。値をゼロに設定すると、「最近使用した」サブメニューがアイコンメニューから非表示になります。
- セキュリティで保護されたメモ内を検索 -デフォルトでは、LastPassはセキュリティで保護されたメモ内を検索する機能が有効になっています。
- ブラウザの起動時にログインダイアログを開く – LastPassはデフォルトでこの機能を有効にされていません。このオプションを有効にすると、ブラウザーを開いたときにLastPassにログインするよう自動的に求められます。ブラウザを開くたびにLastPassを使用し、ログイン時にLastPassアイコン
 をクリックする必要がない場合は、この設定をお勧めします。
をクリックする必要がない場合は、この設定をお勧めします。 - アカウント回復のために無効なワンタイムパスワードをローカルに保存する -デフォルトでは、マスターパスワードを忘れた場合に、LastPass はアカウント回復プロセスを支援するワンタイムパスワードを保存します。
注:攻撃者(ハッカー等)がローカルに保存されたOTPを取得(およびコンピューター上で暗号化)してメールアカウントにアクセスできる場合、このオプションがオンになっているとデータが危険にさらされる可能性があります。この危険性は低いものではありますが、一般的なユーザーはこの設定を無効にしないことをお勧めします。またそれと併せて、LastPassを公共のコンピューターや信頼できないコンピューターにインストールしないことをお勧めします。 - 複数のブラウザ間でログイン状態を共有する – 複数のブラウザを頻繁に使用する場合、オペレーティングシステム(OS)にインストールされているLastPass Webブラウザ拡張機能を使用して、すべてのブラウザ間でログイン状態を共有するようにLastPassを設定できます。たとえば、共有ログイン状態を有効にしてFirefoxとChromeの両方を使用する場合、一方のブラウザーでLastPassにログインし、他方のブラウザーに自動的にログインできます。ブラウジングセッションが完了したら、一方のWebブラウザでLastPassからログアウトすると、もう一方のWebブラウザからもログアウトされます。共有ログイン状態はデフォルトで有効になっており、ブラウジングエクスペリエンスがより速く簡単になります。このオプションを使用可能にするには、バイナリコンポーネントをインストールする必要があります。
- 新しいログイン画面を有効にする-ブラウザーのツールバー内のLastPassアイコンから、ポップアップするChromeの新しいログイン画面を有効にすることができます。このオプションを無効にすると、以前のログインプロセスに戻り、アイコンから[ログイン]を選択するとChromeのタブ全体が起動しログインできます。
- ログアウト時に入力済みフィールドをクリア -この設定を有効にすると、LastPassをログオフしたときにWebブラウザが表示されている現在のページでLastPassが入力したフィールドが自動的にクリアされます。
- 一致するサイトをトップレベルメニューに表示 -このオプションを選択すると、WebブラウザーのツールバーにあるLastPassアイコン
 のドロップダウンメニューの上部に、Webブラウザーの現在のページに一致するサイトが表示されます。これは、LastPassの旧バージョン2.0で表示されていたページと一致するサイトです。LastPass 3.0バージョンでは、ドロップダウンメニューの最上位にある[一致するサイトを表示]オプションの下側に一致するサイトが表示され、ワンクリックでアクセスできます。
のドロップダウンメニューの上部に、Webブラウザーの現在のページに一致するサイトが表示されます。これは、LastPassの旧バージョン2.0で表示されていたページと一致するサイトです。LastPass 3.0バージョンでは、ドロップダウンメニューの最上位にある[一致するサイトを表示]オプションの下側に一致するサイトが表示され、ワンクリックでアクセスできます。 - 言語 -Webブラウザ拡張機能のデフォルトの言語設定を変更できます。この変更は、設定を編集しているLastPass Webブラウザー拡張機能にのみ適用されるため、オンラインVault(保管庫)言語設定に加えて、使用するすべてのLastPassブラウザー拡張機能の選択を変更する必要があります。
アイコンを変更する
[アイコン]タブでは、LastPass拡張アイコンのカスタマイズされたオン/オフのアイコンのペアを選択することができます。

LastPassアイコンを変更する

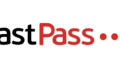
コメント