LastPass for Windowsデスクトップアプリの使い方
LastPass for Windowsデスクトップアプリの使い方を説明します。
LastPass for Windowsデスクトップアプリを使用して、LastPass Vault(保管庫)のコンテンツを保存またはアクセスすることができます。インストール後は以下4つを追加することができます。
アプリ内Vault(保管庫)では、アクションメニューを使用してアイテムを管理し、アイテムを削除できます。
このデスクトップアプリには最大5,000個のアイテムを追加できますが、2,500個以上のアイテムを保存するとパフォーマンスが低下する可能性があります。デスクトップアプリは、LastPass Freeアカウントユーザーは利用できない点にご注意ください。
インストールしてログインする
- デスクトップから、Microsoft Storeアプリを開きます。
- LastPassを検索し、デスクトップアプリ(Webブラウザ拡張アプリではありません)をクリックします。
- [ 取得 ]をクリックしてから、Microsoft Liveアカウントにサインインするか、[ いいえ ]をクリックしこのプロセスをスキップしてください。
- インストールしたら、「起動」をクリックします。
- ログインウィンドウが表示されたら、次のオプションから選択します。
- 現在LastPassアカウントをお持ちでない場合は、[ アカウントを作成]をクリックします。[メール]、[マスターパスワード]、[パスワードの確認]、[パスワードリマインダー(オプション)]フィールドに入力し、ドロップダウンメニューを使用してタイムゾーンを選択し、[ アカウントを作成]をクリックします。
- LastPassアカウントをお持ちの場合は、[ いいえ]をクリックして、ユーザー名とマスターパスワードを入力します。
- 必要に応じて、[ メールを記憶する ]、[ パスワードを記憶する ] 、または[ lastpass.euを使用する]オプションを有効にするためボックスをオンにします。
- [ ログイン]をクリックします。
- ログインすると、アクティブなLastPassアイコン
 がシステムトレイに表示されます。LastPass for Windowsデスクトップアプリケーションを閉じると、引き続きバックグラウンドで実行され、Webサイトのログイン情報が入力されますが、他のデスクトップアプリケーションのログイン情報を入力するには、デスクトップアプリを開いたままにする必要があります。
がシステムトレイに表示されます。LastPass for Windowsデスクトップアプリケーションを閉じると、引き続きバックグラウンドで実行され、Webサイトのログイン情報が入力されますが、他のデスクトップアプリケーションのログイン情報を入力するには、デスクトップアプリを開いたままにする必要があります。

Windowsログイン用のLastPassデスクトップアプリ
パスワードを追加する
- 右下のナビゲーションで[追加]アイコン
 をクリックし、[ パスワード]を選択します。
をクリックし、[ パスワード]を選択します。 - 名前、URL、ユーザー名、パスワード、メモなど、保存する情報を入力します。必要に応じて、Vault(保管庫)に保存するフォルダを選択します。
- 下部のナビゲーションで、チェックボックスを有効にして、サイトをお気に入りにする、自動ログインする、自動入力しない、またはパスワードの再入力を要求することができます。
- 必要に応じて、次の手順を実行し安全なパスワードを生成できます。
- 下部のツールバーにある[ もっと見る]アイコン
 をクリックし、[ パスワードを生成]を選択します。
をクリックし、[ パスワードを生成]を選択します。 - 希望するパスワード強度を選択します。
- 完了したら[ 保存]クリックします。
- 下部のツールバーにある[ もっと見る]アイコン
- 完了したら、完了アイコン
 をクリックします。
をクリックします。
安全なメモを追加する
- 右下のナビゲーションで[追加]アイコン
 をクリックし、[ セキュリティで保護されたメモ]を選択します。
をクリックし、[ セキュリティで保護されたメモ]を選択します。 - 名前やメモなど、保存するすべての情報を入力します。必要に応じて、Vault(保管庫)に保存するフォルダを選択します。
- 下部のナビゲーションで、チェックボックスを入れて有効にし、メモをお気に入りにしたり、パスワード再入力を要求したりできます。
- 完了したら、完了アイコン
 をクリックします。
をクリックします。
フォーム記入項目を追加する
- 右下のナビゲーションで[追加]アイコン
 をクリックし、目的のフォーム入力項目タイプ(住所、支払いカード、銀行口座など)を選択します。
をクリックし、目的のフォーム入力項目タイプ(住所、支払いカード、銀行口座など)を選択します。 - 保存する情報を入力します。
- 下部のナビゲーションで、チェックボックスを入れて有効にし、フォームの入力項目をお気に入りにしたり、パスワードの再入力を要求したりできます。
- 完了したら、完了アイコン
 をクリックします。
をクリックします。
LastPassにアプリケーションを追加する
LastPassにアプリケーションを追加し、資格情報を自動的に入力します。アプリにログインするために使用するログインデータを保存することができます。
- 目的のアプリケーションを起動しますが、アプリには自動的にログインするわけではありません。
- 右下のナビゲーションで[追加]アイコン
 をクリックし、[ アプリケーション ]をクリックします。
をクリックし、[ アプリケーション ]をクリックします。 - 以下を入力します。
- Vault(保管庫)の[アプリケーション]セクション内に表示される名前
- 追加するアプリケーションのユーザー名
- 追加するアプリケーションのパスワード
- Vault(保管庫)で保存されるフォルダー(オプション)
- アプリケーションのタイトルは大文字と小文字を区別しません。また、アプリの上部にあるタイトルバー内のどこかに表示されるアプリケーションの名前を含める必要があります(Evernoteがアプリのタイトルにある状態では、EvernoteまたはNote Manager Evernoteは両方とも機能します)
- アプリケーションフィルシーケンスでは、ホットキーを使用する場合にキーストロークのシーケンスを指定できます。詳細については、以下を参照してください。デフォルトのアプリケーションフィルシーケンスセットは{USERNAME} {TAB} {PASSWORD} {ENTER}です。
- コマンドライン引数はコマンドライン引数であり、アプリごとに異なります(オプション)
- アプリケーションに関するメモ(オプション)
- [アプリケーションパス]の横にある[検索]アイコン
 をクリックし、目的のアプリを選択して[ 開く ]をクリックします。
をクリックし、目的のアプリを選択して[ 開く ]をクリックします。 - 必要に応じて、ボックスをオンにして、[ お気に入り]または[ パスワードの再入力を要求する]オプションを有効にできます。
- 完了したら、完了アイコン
 をクリックしてアプリケーションを追加します。
をクリックしてアプリケーションを追加します。

LastPassにアプリケーションを追加する
アプリケーションが追加されたら、アプリケーションの左側のナビゲーションで選択できます。そして、以下のオプションを選択します。
- 起動してアプリケーションを開きます
- 編集アイコン
 は、名前、ユーザー名、パスワード、および/または追加オプションを更新します
は、名前、ユーザー名、パスワード、および/または追加オプションを更新します - ユーザー名アイコン
 をコピーしてクリップボードにコピーします
をコピーしてクリップボードにコピーします - [パスワード
 をコピー]アイコンをクリックしてクリップボードにコピーします
をコピー]アイコンをクリックしてクリップボードにコピーします

LastPassにアプリケーションを追加する
アプリケーションのスペシャルキーとコードを構成する
次の表は、アプリケーションで使うことが出来るスペシャルキーとコードの概要です。
|
Special Key |
Code |
|
Username |
{USERNAME} |
|
Password |
{PASSWORD} |
|
Delays X milliseconds |
{DELAY X} |
|
Tab |
{TAB} |
|
Enter |
{ENTER} or ~ |
|
Arrow Up |
{UP} |
|
Down |
{DOWN} |
|
Arrow Left |
{LEFT} |
|
Arrow Right |
{RIGHT} |
|
Insert |
{INSERT} or {INS} |
|
Delete |
{DELETE} or {DEL} |
|
Home |
{HOME} |
|
End |
{END} |
|
Page Up |
{PGUP} |
|
Page Down |
{PGDN} |
|
Space |
{SPACE} |
|
Backspace |
{BACKSPACE}, {BS} or {BKSP} |
|
Break |
{BREAK} |
|
Caps-Lock |
{CAPSLOCK} |
|
Escape |
{ESC} |
|
Windows Key |
{WIN} (equal to {LWIN}) |
|
Windows Key: left, right |
{LWIN}, {RWIN} |
|
Apps / Menu |
{APPS} |
|
Help |
{HELP} |
|
Numlock |
{NUMLOCK} |
|
Print Screen |
{PRTSC} |
|
Scroll Lock |
{SCROLLLOCK} |
|
F1- F16 |
{F1} – {F16} |
|
Numeric Keypad + |
{ADD} |
|
Numeric Keypad – |
{SUBTRACT} |
|
Numeric Keypad * |
{MULTIPLY} |
|
Numeric Keypad / |
{DIVIDE} |
|
Numeric Keypad 0 to 9 |
{NUMPAD0} to {NUMPAD9} |
|
Shift |
+ |
|
Ctrl |
^ |
|
Alt |
% |
アプリケーションの自動入力をする
アプリケーションを追加したら、次を実行してアプリケーションの自動入力を使用できます。
- LastPassデスクトップアプリケーションを開き、LastPassユーザー名とマスターパスワードでログインします。
- 左側のナビゲーションで[ アプリケーション]を選択します
- アプリケーションにカーソルを合わせ、[ 起動 ]をクリックします。
- アプリのユーザー名フィールド内をクリック し、キーボードのCTRL + ALT + Fを押し続けます。
- ユーザー名とパスワードが自動的に入力され(設定した他のフィールドとパラメーターも同様)、アプリにログインします。
注: アプリの資格情報のセットが複数ある場合は、ドロップダウンメニューが表示され、使用する資格情報を選択できます。
Vault(保管庫)を使用する
Vault(保管庫)内のさまざまな機能やツールを使用できます。これには、サイト/パスワードのフィルタリング、セキュリティで保護されたメモ、フォーム入力項目、アプリケーションなどの検索フィールドが含まれます。
- [ すべてのアイテム ]をクリックするか、左側のナビゲーションでアイテムタイプを選択し、右下のナビゲーションで[追加]アイコン
 をクリックして、新しいパスワード、メモ、フォーム入力アイテム、またはアプリケーションを作成します。
をクリックして、新しいパスワード、メモ、フォーム入力アイテム、またはアプリケーションを作成します。 - 上部のツールバーのユーザーアカウントのドロップダウンメニューをクリックし、[ 設定]を選択して以下の項目を管理します。
- アイドルおよび時間選択後にログアウト(デフォルトで15分間有効)
- アクセスするには4桁のPINコードが必要になるようにPINコードを設定します
- アカウント回復のために無効なワンタイムパスワードをローカルに保存する(デフォルトで有効)
- [ユーザーアカウント]ドロップダウンメニューをクリックし、アプリのバージョンを表示する。また、アクセスプライバシーポリシー、ユーザーマニュアル、サポートフォーラム、謝辞を表示する。
- ユーザーアカウントのドロップダウンメニューをクリックし、[ ログアウト ]を選択してアカウントからサインアウトします

LastPass Vault(保管庫)を使用する
アイテムアクションメニューを使用する
目的のアイテムにカーソルを合わせると、次のオプションから選択できます。
- 起動してサイトまたはアプリケーションを開きます
- 編集アイコン
 をクリックし、サイト、セキュリティで保護されたメモ、またはフォーム入力項目に変更を加えます
をクリックし、サイト、セキュリティで保護されたメモ、またはフォーム入力項目に変更を加えます - ユーザー名のコピーアイコン
 をクリックして、サイトまたはアプリケーションのユーザー名をクリップボードにコピーします
をクリックして、サイトまたはアプリケーションのユーザー名をクリップボードにコピーします - [パスワードのコピー]アイコン
 をクリックして、サイトまたはアプリケーションのパスワードをクリップボードにコピーします
をクリックして、サイトまたはアプリケーションのパスワードをクリップボードにコピーします

LastPassアイテムアクションメニューを使用する
サイト、セキュリティで保護されたメモ、またはフォーム入力項目を削除する
- 目的のアイテムにカーソルを合わせ、[編集]アイコン
 をクリックします。
をクリックします。 - 下部のツールバーの「もっと見る」アイコン
 をクリックします。
をクリックします。 - 削除アイコン
 をクリックします。
をクリックします。 - 確認メッセージが出たら、「OK」 をクリックして確認します。

LastPass アイテムを編集する
もっと知りたい
- マスターパスワードの再入力が必要な場合
- 自動ログインを設定する
- サイトの自動入力を無効にする
- お気に入りを管理する
- 安全なパスワードを生成する

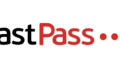
コメント