LastPassのアカウント設定を管理する
LastPassのアカウント設定を管理する方法を説明します。
[アカウント設定]セクションでは、グローバル設定の表示と編集をすることができます。一度アカウント設定にアクセスすれば、以下5つの設定を管理できます。
またNever URL、同等のドメイン、およびURLルールを管理して、LastPassがWebサイトにアクセスする方法を制限することもできます。
注: LastPassチームまたはエンタープライズアカウントをお持ちの場合、LastPass管理者が有効にしたポリシーにより、これらの機能が制限または禁止される場合があります。
アカウント設定にアクセスする
アカウント設定にアクセスする手順を説明します。
- LastPassにログインし、次のいずれかを実行してVault(保管庫)にアクセスします。
- https://lastpass.com/?ac=1をクリックし、ユーザー名とマスターパスワードでログインします。
- Webブラウザーのツールバーで、LastPassアイコン
 をクリックし、[ My Vault(保管庫)を開く ] をクリックします。
をクリックし、[ My Vault(保管庫)を開く ] をクリックします。
- 左側のナビゲーションで[ アカウント設定]を選択します。
一般設定
一般設定を説明します。
ログイン認証情報
ログイン認証情報にアクセスする手順を説明します。
- アカウントのメール – LastPassアカウントへのアクセスに使用するメールアドレスを表示または変更します。電子メールアドレスを変更するには、古い電子メールアドレスを新しいものに置き換え、[ 更新 ]をクリックして変更を保存します。テストメールの送信を使用して、メールアドレスを確認します。
- マスターパスワード – マスターパスワードを変更する場合は、[ マスターパスワードの変更 ]をクリックします。行った変更を元に戻す場合は、[ パスワードの変更を元に戻す ]をクリックします。このオプションが表示されない場合
- パスワードリマインダー – [ 表示]をクリックして、マスターパスワードのヒントを表示します。このオプションが表示されない場合

LastPassログイン認証情報
アカウント情報
- 種類 -アカウントの種類(無料、家族、チーム、エンタープライズなど)を表示し、必要に応じてアップグレードできます。
- リンク –アカウントの役立つリンク。
- マイアカウントでは、プレミアムサブスクリプションの有効期限が切れたときなど、アカウントデータにアクセスできます。
- 支払い履歴を使用すると、LastPassに対して行った支払いを表示できます。
- メールサブスクリプションを使用すると、LastPassから受信するメール通知の種類を管理できます。詳細はこちらをご覧ください。
- 言語 -デフォルトの言語(英語)をサポートされている他の言語に変更できます。目的の言語を選択したら、[ 更新 ]をクリックして変更を保存します。新しく選択した言語でLastPassを表示するには、ログオフして再度ログインする必要があります。オンラインVault(保管庫)から選択した言語の編集は、オンラインVault(保管庫)の表示と使用にのみ適用されます。Webブラウザ拡張機能の言語設定は、LastPassアイコン
 > 環境設定 > 詳細で変更する必要があります。
> 環境設定 > 詳細で変更する必要があります。 - タイムゾーン -ドロップダウンメニューからタイムゾーンを示します(GMTに対して)。

アカウント情報
SMSリカバリー
LastPassは、SMS確認コードを介してオプションのアカウント復旧機能を提供します。詳細はこちらをご覧ください。
高度な設定
[一般的なアカウント設定]から[ 詳細設定を表示 ]をクリックして、以下の項目を表示します。
アラート
- パスワードアラート -有効にすると、パスワードが弱いか、重複しているWebサイトにログインしているときに、LastPassがアラートを出します。これらのアラートを削除するには、[ パスワードアラートを無効にする]をクリックします。詳細についてこちらをご覧ください。
- マスターパスワードの再確認メッセージ – マスターパスワードによって保護されるアクションを選択します。詳細についてこちらをご覧ください。

LastPass 高度な設定 アラート
セキュリティ
- セキュリティメール –セキュリティの追加レイヤーとして、アクションを必要とする重要なLastPassセキュリティメールを受信するために、定期的に使用するメールアドレスとは別のメールアドレスを用意することができます。この電子メールアドレスは、以下の6つのメール受信のために使用されます(これらはプライマリにも送信されますEメール)。詳細はこちらをご覧ください。
- LastPass Multifactor Authentication無効化電子メール、
- パスワードヒント電子メール、
- アカウント回復電子メール、
- 履歴削除検証電子メール、
- マスターパスワード変更検証電子メールの取り消し、
- および悪用/ブラックリストに登録されたIP通知
- 国の制限 -選択した国からのみ発信されるIPアドレスへのログインを制限できます。詳細はこちらをご覧ください。
- Torネットワーク – Tor(仮想トンネルネットワーク)からのログインをブロックします。詳細はこちらをご覧ください。
- マスターパスワードの復元 -このオプションはデフォルトで有効になっており、マスターパスワードを忘れた場合にマスターパスワードの変更を元に戻すことができます。無効にするには、このボックスをオフにします。詳細はこちらをご覧ください。
- 電子メール検証を無効にする -不明なデバイスと場所の電子メール検証をスキップできます。
- 多要素認証を信頼する有効期限を無効にする -信頼できるクライアントの30日間の有効期限を無効にすることができます。
- 他のデバイスの自動ログオフ -有効になっている場合、一度にログインできるLastPassのデバイスは1つだけです。1つのデバイスからログインすると、他のすべてのデバイスからログアウトします。
- パスワードの反復 – LastPassサーバーに送信される前にPBKDF2を使用して資格情報がハッシュされる回数を制御します。詳細はこちらをご覧ください。
- Webサイトの自動ログオフ -これは、セッションがサーバーに存在する期間を制御し、プラグインを使用するときに自動的にログインできるようにします。これは、拡張設定で「ブラウザを閉じたときにログオフ」が有効になっている場合、ログアウトしたりブラウザを閉じたりするなどの方法によってセッションが途切れないことを前提としています。
- ブックマークレット自動ログオフ -「ウェブサイト自動ログオフ」オプションと似ていますが、ブックマークレット機能にのみ適用されることを除いて、サーバー上にセッションが存在する期間を制限することができます。詳細はこちらをご覧ください。

LastPass高度な設定 セキュリティ
多要素オプション
希望する多要素認証オプションを構成します。
信頼できるデバイス
多要素認証を使用して初めてコンピューターにログオンするとき、LastPassは、[有効にする]オプションのボックスをオンにすることで、コンピューターを信頼できるコンピューターとして承認することができるオプションです。
これにより、コンピューターが「信頼済みコンピューター」リストに追加され、次回ログイン時に多要素認証の入力を求められなくなります。これらの手順は、信頼済みとしてマークするすべてのデバイスで完了する必要があります。
注:信頼できるデバイスにログインするとき、多要素認証を提供するように求められることはありません。信頼できるデバイスは30日後に自動的に期限切れになります。その後、デバイスを再度認証する必要があります。
エントリの横にある「有効」オプションのチェックボックスをオフにすることで、いつでも信頼できるコンピュータを無効にしたり、エントリの削除アイコン![]() をクリックしてエントリを完全に削除したりできます。信頼できるデバイスの名前を変更する場合は、[編集]アイコンをクリックして、[
をクリックしてエントリを完全に削除したりできます。信頼できるデバイスの名前を変更する場合は、[編集]アイコンをクリックして、[ ![]() ラベル]フィールドに新しい名前を入力し、[保存]アイコン
ラベル]フィールドに新しい名前を入力し、[保存]アイコン![]() をクリックして変更を保存します。信頼できるデバイスの管理の詳細はこちらをご覧ください。
をクリックして変更を保存します。信頼できるデバイスの管理の詳細はこちらをご覧ください。

LastPass 多要素認証 信頼できるデバイス
モバイルデバイス
モバイルデバイスを使用してLastPassに正常にログインするたびに、モバイルデバイスのランダムに生成された識別ID(UUID)が[ モバイルデバイス ]タブのリストに追加されます。ここにリストされているすべてのデバイスは、名前変更、有効化、無効化、または削除できます。モバイルデバイスのUUIDの名前を変更する場合は、必ず[保存]アイコン![]() をクリックして変更を保存してください。
をクリックして変更を保存してください。
LastPassアカウントにログインできるデバイスを制限する場合は、ウィンドウの下部にある[ 有効化 ] または[ 無効化 ]をクリックして、LastPass Vault(保管庫)へのアクセスが許可されているモバイルデバイス以外のすべてのモバイルデバイスへのアクセスを制限します。
LastPassはデフォルトでモバイルログインを制限しません。詳細はこちらをご覧ください。

LastPassモバイルデバイス設定
Never URLs
注: デフォルトでは、LastPassはデフォルトのNever URLを保存しません。
LastPassに保存、パスワードの生成、フォームへの入力、自動ログイン、または自動入力をしたくないサイトでNever URLsは役立ちます。[Never URLs]タブを使用すると、LastPassの操作を望まないすべてのサイトを表示、編集、追加できます。Never URLの管理の詳細。
同等のドメイン
単一のプロバイダーから複数のWebサイトにアクセスする場合、これらのサイトを同等のドメインとして追加すると、1つのユーザー名とパスワードのみを使用できます。詳細はこちらをご覧ください。
URLルール
特定のドメインに複数のログインがある場合、LastPassはデフォルトで最も近いURLを入力します。そのドメインと一致するすべてのサイトをリストに表示します。
この動作は、URLルールを管理することにより、特定のホスト/パスに一致するサイトのみを表示するように変更できます。URLルールを管理するには、アクティブなLastPassアイコン![]() > [ アカウント設定] > [ URLルール]に移動します。[エントリの削除]アイコン
> [ アカウント設定] > [ URLルール]に移動します。[エントリの削除]アイコン![]() をクリックして、URLルールを削除します。詳細はこちらをご覧ください。
をクリックして、URLルールを削除します。詳細はこちらをご覧ください。

LastPass URLルール

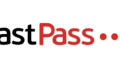
コメント