LastPassアプリを使用する方法
LastPassアプリを使用する方法を、LastPassアプリを使ってログインしたり、パスワード情報等の自動入力、設定変更方法などを踏まえて説明します。
LastPass for Applications(LastApp)はWindows用のデスクトップアプリで、LastPass Vault(保管庫)のコンテンツの保存とアクセスに使用できます。このデスクトップアプリのLastPass Vault(保管庫)には最大5,000個のアイテムを追加できますが、2,500個以上のアイテムを保存するとパフォーマンスが低下する可能性があります。
注:この機能は、LastPass Freeアカウントユーザーは利用できません。
LastPassアプリのメリット:
- アプリケーションのログインデータを入力します。「パスワードを保存する」機能の使用を停止できますが、多くの場合安全ではない状態で保存されます。
- システムトレイアプリケーションとして、さまざまな環境設定(たとえば、コンピューターのロック時またはスクリーンセーバーの起動時の自動ログオフ)を管理し、アプリ固有のツールとして使用できます(たとえば、エクスポート機能を使用すると、保管庫全体ではなくアプリケーションパスワードのみがエクスポートされます)。
- LastPass for Applicationsシステムトレイアイコンからアプリケーションを直接起動します。

LastPassアプリを使用する
インストールしてログインする
注: LastPass Enterprise管理者の場合は、管理コンソールを使用してLastPassソフトウェアをインストールするをご覧ください。
- LastPass for Applicationsデスクトップアプリをダウンロードしてインストールします。
- インストールすると、非アクティブなLastPassアイコン
 がシステムトレイに表示されます。非アクティブなアイコンをクリックし、[ ログイン ]をクリックします。
がシステムトレイに表示されます。非アクティブなアイコンをクリックし、[ ログイン ]をクリックします。 - ログインウィンドウが表示されたら、ユーザー名とマスターパスワードを入力してログインします。さらに、次のオプションから選択できます。
- [メールを記憶する]および/または[パスワードを記憶する]オプションを有効にするには、ボックスをオンにします。
- [ パスワードを忘れた]をクリックします。マスターパスワードをリセットします。
- [ スクリーンキーボード]をクリックして新しいWebブラウザウィンドウを開き、スクリーンキーボードを使用してマスターパスワードを入力します。
- LastPassユーザーでない場合は、 [ アカウントの作成]をクリックします。
- ログインすると、アクティブなLastPassアイコン
 がシステムトレイに表示されます。このアイコンをクリックすると、ログイン時に他のアプリケーションに自動入力できるログインデータを保存する独自のアプリケーションツールなど、アプリのすべての機能とツールを使用できます。
がシステムトレイに表示されます。このアイコンをクリックすると、ログイン時に他のアプリケーションに自動入力できるログインデータを保存する独自のアプリケーションツールなど、アプリのすべての機能とツールを使用できます。

LastPassアプリをインストールしてログインする
アプリケーションを追加する
LastPassにアプリケーションを追加して、これらのアプリへのログインに使用できるログインデータを保存できます。
- 目的のアプリケーションを起動しますが、アプリにはログインしません。
- システムトレイのアクティブなLastPassアイコン
 > [ アプリケーションの追加 ]をクリックします 。
> [ アプリケーションの追加 ]をクリックします 。 - [ 検索]をクリックして、アプリケーションを選択します。
- アプリケーションの名前とインストールパスを検証する新しいウィンドウが表示されます。次へをクリックします。
- アプリケーションのサインインフィールドがクリアされていることを確認するメッセージが表示されたら、[ OK ]をクリックします。
- トレーニングの開始をクリックして、アプリケーションにログインします。
- ログインしたら、[ トレーニングの停止 ] > [ 次へ ]をクリックします。
- 次のウィンドウで、アプリケーションの名前をカスタマイズし、ドロップダウンメニューを使用して、アプリケーションのログインデータを保存するグループ(フォルダなど)を選択します。
- アプリケーション用にキャプチャされたユーザー名とパスワードを確認します。オプションで、ボックスをチェックして、Favorite、AutoFill、および/またはRequire Password Re-promptオプションを有効にすることができます。

LastPassアプリケーションを追加する
アプリケーションを追加したら、システムトレイのアクティブなLastPassアイコン![]() をクリックし、[アプリケーション] に移動してアプリケーションを強調表示して、次のオプションにアクセスできます。
をクリックし、[アプリケーション] に移動してアプリケーションを強調表示して、次のオプションにアクセスできます。
- 起動してアプリケーションを開きます
- ユーザー名をコピーしてクリップボードにコピーします
- パスワードをコピーしてクリップボードにコピーします
- URL をコピーしてクリップボードにコピーします
- 編集して、名前、グループ、ユーザー名、パスワード、および/または追加オプションを更新します
- 削除してLastPassからアプリケーションを削除します
- リトレインログイン情報を使用するために、もう一度アプリケーションを訓練します。
オートフィル(自動入力)を使用する
注: Windowsアプリケーションの互換性の問題により、アプリケーションの自動入力の確認メッセージが自動的に表示されない場合があります。
アプリケーションの自動入力確認メッセージを表示するには、次の手順を実行します。
- システムトレイのLastPassアイコン
 をクリックし、[ アプリケーション]を選択します。
をクリックし、[ アプリケーション]を選択します。 - 目的のアプリケーションを強調表示し、[ 起動 ]をクリックします。
- 起動すると、LastPassはアプリケーションを検出し、自動入力通知ウィンドウを表示する必要があります。
- アプリケーションのための複数の資格情報を持っており、ログインしたい資格情報を選択するには、ドロップダウンメニューを使用しクリックします。
うまくいかない場合
アプリケーションが自動入力の確認メッセージを自動的に表示しない場合、次のようにアプリを強制的に入力できます。
- システムトレイのLastPassアイコン
 をクリックし、[ アプリケーションに入力]を選択します。
をクリックし、[ アプリケーションに入力]を選択します。 - カーソルがターゲットに変わったら、アプリのログイン画面をクリックして資格情報を入力し、サインインプロセスを続行します。
Vault(保管庫)を使用する
Vault(保管庫)内のさまざまな機能やツールを使用して、サイトやセキュリティで保護されたメモをフィルタリングするため、検索フィールドに情報を入力し検索することもできます。
[アクション]列から次のことができます。
- [サイトの編集]アイコン
 をクリックして、サイトの設定を管理します
をクリックして、サイトの設定を管理します - Secure Noteの編集をクリックして、Secure Note設定
 を管理します
を管理します - [削除]アイコン
 をクリックして、サイトまたはセキュアノートを完全に削除します。
をクリックして、サイトまたはセキュアノートを完全に削除します。
サイトエントリを右クリックして、以下の操作を実行します。
- ユーザー名をコピー
- パスワードをコピー
- URLをコピー
- グループに移動
- サブグループに移動
- 削除する
- 編集
- URLに移動
セキュアノートエントリを右クリックして、以下の操作を実行します。
- パスワードをコピー
- グループに移動
- サブグループに移動
- 削除する
- 編集
設定を変更する
[設定]メニューを使用すると、LastPass for ApplicationsデスクトップアプリをいつアクティブにしておくかなどWebブラウザーを管理できます。
- Windowsの起動時にLastPass for Applicationsを起動 -コンピューターの起動時にLastPass for Applicationsを自動的に起動するかどうかを制御します。
- スクリーンセーバーの起動時に自動的にログオフ –有効にすると、LastPass for Applicationsは、コンピューターがアイドル状態になると自動的にセッションを終了します。
- コンピューターのロック時に自動的にログオフ -有効にすると、コンピューターをロックすると、LastPass for Applicationsは自動的にセッションを終了します。
- コンピューターのシャットダウンまたはログオフ時に自動的にログオフ -有効にすると、LastPass for Applicationsは、コンピューター上のユーザーとしてログオフするか、またはオフにすると、セッションを自動的に終了します。
- アイドル後の自動的なログオフ(分) –有効にすると、LastPass for Applicationsは、コンピューターが「X」分間アイドル状態になった後にログオフします。アイドル状態は、キーボードとマウスのアクティビティの不足によって決まります。
- 優先ブラウザ(LastPassプラグインが必要です) –デフォルトのブラウザ(Internet Explorer、Firefox、Chrome、またはOpera)を選択できます。LastPass Webブラウザー拡張機能をWebブラウザー用にインストールする必要があります(すべてのダウンロードオプションを参照)。
- 既知のアプリケーションの起動時に入力ポップアップを表示 -有効にすると、データを保存したプログラムを開くときに、LastPassがログイン資格情報の入力を求めます。
- ポップアップを自動的に隠す(秒) –ログイン通知が表示される時間を制御します。
- リストの並べ替え- 自動入力可能な保存済みアプリケーションのリストを並べ替えます。
- ホットキーを有効にして自動入力を開始 -ホットキーを設定してアプリケーションエントリを自動入力します。
- LastPass for ApplicationsのIEAnywhere機能を無効にする-LastPass for Applicationsは、デフォルトでIE Anywhere機能を有効にし、Webブラウザ拡張機能をインストールせずにInternet Explorerに情報を入力できます。
- 言語 -[アプリケーションのLastPass]メニューに表示される言語を選択できます。
Vault(保管庫)ツールを使用する
システムトレイのLastPassアイコン![]() をクリックし、[ ツール ]をクリックして次のオプションから選択します。
をクリックし、[ ツール ]をクリックして次のオプションから選択します。
- 安全なパスワードを生成する
- 必要なIDを選択するためのID(すべて)
- 変更後のアプリケーションの更新
- エクスポート先:Vault(保管庫)データをCSVまたは暗号化されたXMLファイルとしてエクスポートすることを選択できます
- 印刷して保存したアプリケーションデータを印刷します
- ローカルキャッシュをクリアして、ローカルにキャッシュされたデータを削除します
- バージョンを表示する日付を構築し、アプリケーションのための情報を構築します
ログオフして終了
- LastPassアカウントからログアウトするには、システムトレイのLastPassアイコン
 をクリックし、[ ログオフ ]をクリックします 。
をクリックし、[ ログオフ ]をクリックします 。 - アプリケーションを終了するには、システムトレイのLastPassアイコン
 をクリックし、[ 終了 ]をクリックします。
をクリックし、[ 終了 ]をクリックします。
コマンドラインパラメーター
特定のコマンドラインパラメーターをアプリケーションに渡す必要がある場合は、アプリケーションを編集し、コマンドラインパラメーターをアプリケーションの実行可能ファイルに追加できます。たとえば、アプリケーションの実行可能ファイルがC:\ Windows \ notepad.exeである場合、C:\ Windows \ notepad.exe C:\ test.txtに変更して、C:\ test.txtのメモ帳パラメーターを渡すことができます。
また、%username%、%password%、%field#%を渡すことにより、
- アプリケーションのユーザー名
- パスワード
- フィールド値
を含めることもできます。#は渡すフィールドの番号です(表示されます)アプリケーションを編集し、[ フォームフィールドの編集 ]をクリックしてフィールド番号を入力します)。たとえば、アプリケーションの実行可能ファイルをC:\ foo.exe%username%%password%%field2%に設定すると、最初のパラメーターとしてユーザー名、2番目のパラメーターとしてパスワード、3番目のパラメーターとしてフィールド#2が渡されます。アプリケーション。人気のある例はPuTTYです。

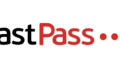
コメント