LastPass Macアプリの使い方
Mac用LastPassアプリを使用すれば、デスクトップPCの内のスタンドアロンアプリケーションから直接Vault(保管庫)を
- 表示
- 編集
- 管理
することができます。
これによって、LastPassに自動でログインし、デフォルトのWebブラウザーでスムーズにサイトを起動できるようにしてくれます。
インストールして起動する
注: LastPass Enterprise管理者の場合は、管理コンソールを使用してLastPassソフトウェアをインストールするをご覧ください。
- App StoreからLastPass Macアプリをダウンロードしてインストールします。
- インストールしたら、LastPassアプリのアイコンをダブルクリックして起動します。
- LastPassメニューバーアイコンが表示されます。非アクティブなLastPassアイコン
 をクリックします。
をクリックします。

LastPassメニューバーアイコン
- メールアドレスとマスターパスワードを入力して、ログインをクリックします 。
- ログインすると、アクティブな(黒の)LastPassアイコン
 がメニューバーに表示されます。
がメニューバーに表示されます。

LastPassログイン画面
LastPassアプリVault(保管庫)を使用する
LastPass App Vault(保管庫)は、
- すべてのサイト
- セキュリティで保護されたメモ
- フォーム入力
を保存します。Vault(保管庫)内のアイテムを選択すると、右側のナビゲーションに[詳細]枠が表示されます。

LastPassアプリVault(保管庫)
Vault(保管庫)の機能
Vault(保管庫)の機能としては以下の通りです。
- 左側のメニューから、サイト、セキュリティで保護されたメモ、フォーム入力、またはお気に入りの表示を切り替えます。
- [追加]ボタンをクリックして、新しいサイト、セキュリティで保護されたメモ、またはフォーム入力を追加します
 。
。 - エントリをお気に入りとしてマークするには、スターアイコン
 をクリックします。
をクリックします。 - [起動]アイコン
 をクリックして、既定のWebブラウザーでサイトを起動します(アイコンは既定のWebブラウザーに反映されます)。
をクリックして、既定のWebブラウザーでサイトを起動します(アイコンは既定のWebブラウザーに反映されます)。 - コピーアイコン
 をクリックして、アイテムをクリップボードにコピーし、後で貼り付けます。アイテムがクリップボードにコピーされると、メニューバーアイコンが赤に変わります。
をクリックして、アイテムをクリップボードにコピーし、後で貼り付けます。アイテムがクリップボードにコピーされると、メニューバーアイコンが赤に変わります。 - セキュリティチャレンジを選択してセキュリティチェックを開始することができます。
- 新しいパスワードを生成します。 [詳細]枠で、[新しいパスワードの生成 ] をクリックして新しいパスワードを生成できます。パスワード生成後はWebサイトでパスワードを変更する必要があるので、うっかり忘れぬようご注意ください。
設定を管理する
メニューバーアイコンから、LastPassアプリにすばやくアクセスします。

メニューバーアイコンから、LastPassアプリにすばやくアクセス
クイック検索とホットキー
クイック検索とホットキーを使用すれば、LastPass for Macへのアクセスを高速化してくれます。Vault(保管庫)とクイック検索を開くには、メニューバーアイコンをクリックするか、次のホットキーを使用します(これらは[設定]で変更できます)。
- Shift + Command + L(⇧⌘L)–クイック検索を開いて、Vault(保管庫)内のアイテムをすばやく検索するか、ログインしてフィルターをかけることができます
- 環境設定で有効にする-Vault(保管庫)を開きます。
環境設定
メニューバーのLastPassアイコン![]() をクリックして設定を選択し、設定を開きます。[設定]で、セキュリティ設定をアコーディオン項目に設定して、LastPass for Macアプリのログアウトとログインのタイミングを設定します。必要に応じて、ホットキーの設定を新しいキーに変更します。
をクリックして設定を選択し、設定を開きます。[設定]で、セキュリティ設定をアコーディオン項目に設定して、LastPass for Macアプリのログアウトとログインのタイミングを設定します。必要に応じて、ホットキーの設定を新しいキーに変更します。

LastPass環境設定
Touch IDバー
注: 閲覧できる機能は、アカウントの種類によって異なる場合があります。
以下のような手順で、タッチIDバー機能を使用して指紋でLastPassアプリのロックを解除できます。
- MacのTouch IDをまだ設定していない場合は設定します。
- [設定]で[タッチIDを使用する]オプションを有効にするには、チェックボックスをオンにします。
- アプリのロックを解除するか、保護されたサイトにアクセスすると、Touch IDの入力を求められます。

LastPass Touch IDの設定
- Touch IDバーで、タッチバーの通知に示されているように指紋をタップします。
LastPass Touch IDバー
ログオフまたは終了
- メニューバーのLastPassアイコン
 をクリックします。
をクリックします。 - [ ログオフ]をクリックして現在のLastPassアカウントからサインアウトするか、[LastPassを終了]をクリックしてアプリケーションを閉じます。

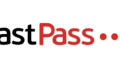
コメント