1Password・Windows・iOSをバックアップする方法を知りたいですか?
ITツールは突然不具合が生じて、故障し使えなくなるリスクが存在します。
そこでデータ損失に備えるため、
- 1Password
- Windows
- iOS
のバックアップをする方法を説明します。
万が一に備えたい人は必見です。
公式価格より1,600円お得な1Password 3年版はこちら!
既に1Passwordアカウントを月額・年額で使用中の場合は、アイテムを新規アカウントへ移行する必要があるため「【1Password3年版】既存アカウントから新規アカウントへの引継ぎ方」をご参照ください。

データをバックアップする意味
データをバックアップする意味を説明します。
- 「パソコンが起動しなくなった」
- 「大切なデータが破損して、再生できない・・・」
このようにあらゆるIT機器やツールは、ある日突然故障する可能性があります。
そのため、もし
- Windows OSのパソコンや
- iPhone
などのIT機器を使用するのであれば、必ず二重・三重にバックアップを取るようにしましょう。
そうしなければ、何か不具合が生じた時に、復旧作業に莫大な時間を割かなければいけません。
ただでさえ忙しい時に、煩雑な作業に時間を突然開かなければならないので、
精神的に過剰な負担となります。
そのため、定期的にデータをバックアップする必要があります。
具体的にどのようにデータをバックアップし、緊急事態に備える方法があのるかを説明していきます。
Windowsのバックアップ
Windowsのバックアップについて説明します。
Windowsは二重三重にバックアップするべき
Windowsは二重三重にバックアップするべきであるという点について説明します。
例えば、あなたが作成したエクセルのファイルは、三重にして保存しておくことをお勧めします。
より具体的に言うと、バックアップデータの保存先について、以下に挙げる3つの場所が、おすすめの保存先です。
- 一つ目は、パソコンのローカルディスクに保存すること。
- 二つ目は、 Google Driveや One Drive、 Dropbox などを用いてクラウド上にアップロードして保存すること。
- 三つ目は、ローカルに保存したデータをバックアップソフトなどを用いて、外付けハードディスクに保存することです。
まず最低でも前述のバックアップ方法の2つ目(クラウド上にアップロードする)までは、大した手間はかからないので、必ずバックアップを実行するようにしましょう。
また、外付けハードディスクにバックアップする頻度としては、どんなに少なくても一週間に一回、できれば二日に一回はバックアップを行うようにしましょう。
Windows OSのブータブルディスク作成でバックアップ
まず、あなたのパソコンにおいて、Windows OSのブーダブルディスクのバックアップを取りましょう。
ブータブルディスクというのはWindows OSが起動しなくなった時に使用するもので、Windows OSを起動することができるものです。
私はこれを理解していなかったがために、莫大な時間をかけてWindows OSの入れ直しの作業をしなければいけなくなりました。
そのため、皆さんは正常に Windows が起動するうちに、ブータブルディスクをバックアップするようにしましょう。
EaseUS Todo Backup Freeが無料で使用できるソフトなのでおすすめです。

Windowsドライバーのバックアップ
バックアップするためにもう一つ忘れがちな点としては、ドライバのインストールです。
Windowsキー+「X」を押して、設定を選択→「アプリと機能」と入力しインストールしてあるソフトの一覧を確認しましょう。
そしてインストールするドライバーソフトのインストーラーを前もってダウンロードしておいて、外付けハードディスクなどに保存しておくことをおすすめします。
これを怠ることで、いざという時に新しいパソコンにインストールするためのドライバーソフトを、各サイトからいちいちダウンロードし直さなければいけないのでとても面倒です。
というのも、新しいパソコンの設定が完了するまで操作に不慣れな状態なのにも関わらず、ドライバーソフトを各サイトからいちいちダウンロードするのは大きな手間と精神的な疲労を感じるためです。
その際に、今までおこなっていた作業を中断しなければいけないので、集中力が途切れてしまいます。
そのためパソコンが正常に起動する状態でドライバーをインストールするためのインストーラーなどを事前にダウンロードしておき、外付けハードディスクなどに各インストーラーを準備しておくようにしましょう。
そしてインストール後に、まとめて最新版のドライバのアップデートを行うようにしましょう。
Windowsロジクールマウスのジェスチャーボタン設定をバックアップ
私は例えば、ロジクールのマウスM590のショートカットキーを、「ジェスチャーボタン」設定ですべての各ボタンに登録しています。
マウスのどのボタンに、どの機能を割り当てるかを設定したものを、スクリーンショットで撮影してEvernoteに保存しています。
公式価格より900円お得なEvernote 2年版はこちら!
もし私がこの作業を怠ったとしたら、新しいPCにインストールし再設定するたびに、マウスのジェスチャーボタンをどのボタンに割り当てるべきかを思い出すことになり、その作業に長時間割かねばならないでしょう。
PCが変わっても同じようにマウス操作できるので、ロジクールのマウスM590の使い勝手は向上します。
iOSのバックアップ
iPhoneのバックアップを取ることも大事です。
iTunesを使って暗号化したiPhoneのバックアップをとるようにしましょう。
これを怠っていると、iPhoneを紛失した場合にiPhoneに保存しておいた連絡先やメールが消えてしまいます。
またバックアップを取らずに新しい携帯に乗り換えてしまった場合に、最初から設定をし直さなければいけませんのでiPhone設定が元通りになるまで、無駄に多くの時間を割かなければいけなくなるでしょう。
iOSはiCloudでバックアップ
さらに、 iCloud で「メッセージ」や「キーチェーン」のバックアップをオンにすることも忘れないようにしましょう。
iCloud は全ての項目をバックアップしようとすればストレージが有料版に移行しなければ足らなくなってしまいます。
iCloud Drive を利用しなくても「メッセージ」と「キーチェーン」は大した容量も使わずにバックアップを取ることができるのでおすすめです。
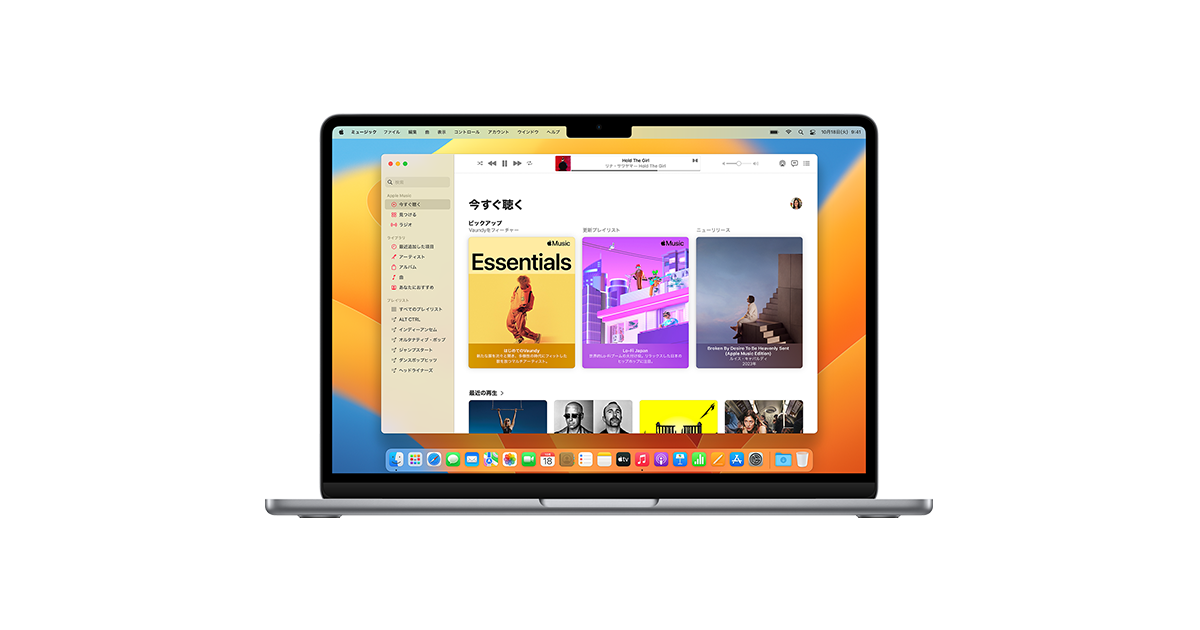
1Passwordのバックアップ
各インターネットサイトのログインパスワードは、1Passwordで一括で管理することをおすすめします。
1Passwordというのはパスワードを管理するソフトであり、二段階認証までQRコードを読み取れるこのソフトひとつでバックアップをすることができます。
そのためパソコンOSの初期化や再インストールなどをした時に威力を発揮するので、1Passwordを活用するようおすすめいたします。
最近はアップル社も全社員に向けて1Passwordを導入したことで一躍有名になりました。
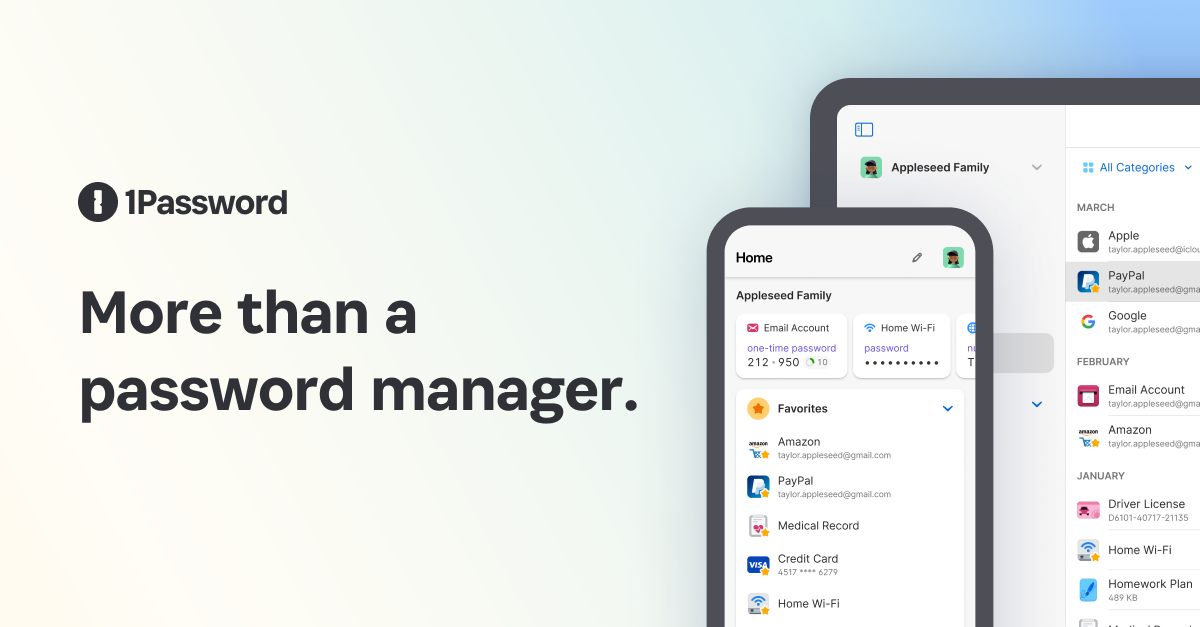
公式価格より1,600円お得な1Password 3年版はこちら!
既に1Passwordアカウントを月額・年額で使用中の場合は、アイテムを新規アカウントへ移行する必要があるため「【1Password3年版】既存アカウントから新規アカウントへの引継ぎ方」をご参照ください。

1Passwordについて詳しく知りたい方はこちらの記事を参考にされてください。




公式価格より1,600円お得な1Password 3年版はこちら!
既に1Passwordアカウントを月額・年額で使用中の場合は、アイテムを新規アカウントへ移行する必要があるため「【1Password3年版】既存アカウントから新規アカウントへの引継ぎ方」をご参照ください。

公式価格より900円お得なEvernote 2年版はこちら!






コメント